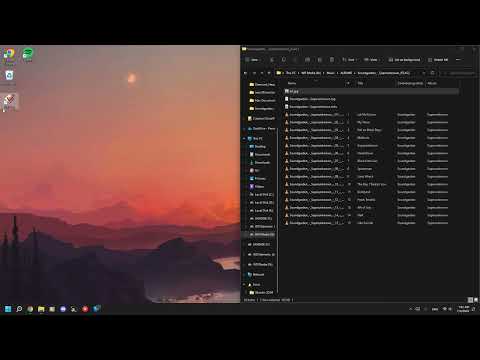Terminas skaičiuoklė buvo gautas iš didelio popieriaus lapo, kurį buhalteriai naudojo verslo finansams. Buhalteris paskleistų tokią informaciją kaip išlaidos, mokėjimai, mokesčiai, pajamos ir tt ant vieno didelio, per didelio popieriaus lapo, kad gautų išsamią finansinę apžvalgą.
Skaičiuoklės šiandien naudojamos vis daugiau. Kai kurie pavyzdžiai:
- Skaičiuoklės veikia kaip skaičiuotuvas, automatiškai atlikdamas skaičiavimus.
- Skaičiuoklės naudojamos asmeninėms investicijoms, biudžetui, sąskaitoms faktūroms, atsargų stebėjimui, statistinei analizei, skaitmeniniam modeliavimui, adresų knygoms, telefonų knygoms, etikečių spausdinimui ir kt.
- Skaičiuoklės naudojamos beveik visose profesijose skaičiuojant, grafikuojant, analizuojant ir kaupiant informaciją.
- Skaičiuoklės naudojamos „Kas būtų, jei būtų“skaičiavimams. Pakeiskite vieną skaičiuoklės skaičių ir visi didelės skaičiuoklės skaičiavimai bus perskaičiuoti, automatiškai pasikeis.
Naudodami šį „wiki“sužinokite, kaip naudotis „OpenOffice Calc“, kad galėtumėte sužinoti apie šią galingą (ir nemokamą) programinę įrangą.
Žingsniai
1 metodas iš 3: atidarykite skaičiuoklę

1 veiksmas. Jei naudojate „OpenOffice“programą, spustelėkite Failas> Naujas> Skaičiuoklė
-
Bet kuriuo atveju mūsų ekrane pasirodo skaičiuoklė, pavadinta Untitled1.

Sužinokite apie skaičiuoklės pagrindus naudodami „OpenOffice.org Calc“1 veiksmas Bullet 1
2 metodas iš 3: „Calc“įrankių juostos
Šios keturios „Calc“įrankių juostos rodomos visų „Calc“ekranų viršuje.
1 žingsnis. Išnagrinėkite pagrindinio meniu įrankių juostą
-
Pirmoji įrankių juosta yra pagrindinio meniu įrankių juosta, kuri suteikia prieigą prie daugelio pagrindinių „Calc“naudojamų komandų.

Sužinokite apie skaičiuoklės pagrindus naudodami „OpenOffice.org Calc“2 veiksmas Bullet 1
Žingsnis 2. Pažvelkite į funkcijų įrankių juostą
-
Antroji žemyn esanti įrankių juosta yra funkcijų įrankių juosta. Funkcijų įrankių juostoje yra piktogramų (paveikslėlių), kad būtų galima greitai pasiekti tokias komandas kaip Naujas, Atidaryti, Spausdinti, Kopijuoti, Įklijuoti ir tt Kai užvedate pelės žymeklį ant bet kurio įrankių juostos elemento, elemento pavadinimas rodomas ekranas.

Sužinokite apie skaičiuoklės pagrindus naudodami „OpenOffice.org Calc“3 veiksmas Bullet 1 -
Perkelkite žymeklį ant piktogramos. (Pasirodo žodis „Naujas“. Spustelėjus atidaroma nauja skaičiuoklė.)

Sužinokite apie skaičiuoklės pagrindus naudodami „OpenOffice.org Calc“. 3 veiksmas Bullet 2
Žingsnis 3. Peržiūrėkite formatavimo įrankių juostą
-
Trečia žemyn esanti įrankių juosta yra formatavimo įrankių juosta. Formatavimo įrankių juostoje yra piktogramų ir išskleidžiamųjų meniu, leidžiančių pasirinkti šriftą, šrifto spalvą, lygiavimą, skaičių formatus, kraštinių parinktis ir fono spalvas.

Sužinokite apie skaičiuoklės pagrindus naudodami „OpenOffice.org Calc“4 veiksmas Bullet 1
Žingsnis 4. Pažiūrėkite, ką gali padaryti formulės įrankių juosta
-
Ketvirta žemyn esanti įrankių juosta yra formulės įrankių juosta. Formulių įrankių juostoje yra išskleidžiamasis meniu Pavadinimo langelis ir ilgas baltas langelis, vadinamas įvesties eilute.

Sužinokite apie skaičiuoklės pagrindus naudodami „OpenOffice.org Calc“5 veiksmas Bullet 1 -
Pastaba: jei jūsų įrankių juostos atrodo kitaip, tai yra todėl, kad šios įrankių juostos yra 800 x 600 raiškos ir paskutinės aštuonios piktogramos nerodomos, bet pasiekiamos spustelėjus dešinėje įrankių juostos pusėje.

Sužinokite apie skaičiuoklės pagrindus naudodami „OpenOffice.org Calc“5 veiksmas Bullet 2
3 metodas iš 3: pati skaičiuoklė
Likusioje lango dalyje yra skaičiuoklė. Skaičiuoklė padalinta į eilutes, kurių kiekvienos eilutės kairėje yra skaičius, ir padalijamos į stulpelius su raidėmis kiekvieno stulpelio viršuje.
Žingsnis 1. Sužinokite langelio apibrėžimą skaičiuoklėse
-
Ląstelė yra pagrindinis darbalapio elementas. Čia pridedami dalykai ir matomi dalykai. Skaičiuoklės langelio adresas nurodo langelio vietą skaičiuoklėje. Langelio adresas yra stulpelio raidės ir langelio eilutės numerio, pvz., A2 arba B16, derinys. Nustatant langelį pagal jo adresą, pirmiausia pateikiama stulpelio raidė, po kurios eina eilutės numeris. Žemiau pateikto pavyzdžio langelio adresas yra A5.

Sužinokite apie skaičiuoklės pagrindus naudodami „OpenOffice.org Calc“. 6 veiksmas Bullet 1
2 veiksmas. Įveskite duomenis
-
Spustelėkite langelį A1 (langelis pačiame viršutiniame kairiajame skaičiuoklės lape).

Sužinokite apie skaičiuoklės pagrindus naudodami „OpenOffice.org Calc“7 veiksmas Bullet 1 -
Atkreipkite dėmesį į sunkią juodą kraštą aplink A1 langelį. Sunkus juodas kraštas rodo, kad A1 yra aktyvi ląstelė. (A yra pirmo stulpelio viršuje, o 1 - pirmoje eilutėje. Abi yra paryškintos. Paryškinimas taip pat rodo, kad A1 yra aktyvi ląstelė.)

Sužinokite apie skaičiuoklės pagrindus naudodami „OpenOffice.org Calc“7 veiksmas Bullet 2 -
Įveskite „Hello World“ir paspauskite „Enter“.

Sužinokite apie skaičiuoklės pagrindus naudodami „OpenOffice.org Calc“. 7 veiksmas Bullet 3 Aktyvi ląstelė dabar yra A2. (Žodžiai „Labas pasaulis“yra A1.)
-
Kai ką nors įvedate langelyje ir paspaudžiate „Enter“, tai, ką įvedėte, matoma toje ląstelėje, o žemiau esanti ląstelė tampa kita aktyvia ląstele.

Sužinokite apie skaičiuoklės pagrindus naudodami „OpenOffice.org Calc“7 veiksmas Bullet 4 Žingsnis 3. Ištrinkite duomenis
-
Dar kartą spustelėkite A1.

Sužinokite apie skaičiuoklės pagrindus naudodami „OpenOffice.org Calc“8 veiksmas Bullet 1 -
Paspauskite klavišą Delete arba dešiniuoju pelės mygtuku spustelėkite langelį ir pasirinkite ištrinti turinį. (Pasirodo langas „Ištrinti turinį“.)

Sužinokite skaičiuoklės pagrindus naudodami „OpenOffice.org Calc“. 8 veiksmas Bullet 2 -
Pažymėkite langelį Ištrinti viską, tada spustelėkite Gerai. („Labas pasaulis“ištrintas iš A1)

Sužinokite skaičiuoklės pagrindus naudodami „OpenOffice.org Calc“. 8 veiksmas Bullet 3 Žingsnis 4. Formatuoti duomenis
-
Atskiri tūkstančiai, dvi dešimtainės vietos, raudoni neigiami skaičiai. Spustelėkite langelį A1. > Įveskite skaičių -9999.129> Paspauskite „Enter“. (Žymeklis pereina į langelį A2)

Sužinokite apie skaičiuoklės pagrindus naudodami „OpenOffice.org Calc“9 veiksmas Bullet 1 -
Dešiniuoju pelės mygtuku spustelėkite langelį A1. (Pasirodo mažas meniu)> spustelėkite Formatuoti langelius. (Pasirodo langas „Formatuoti langelius“)

Sužinokite apie skaičiuoklės pagrindus naudodami „OpenOffice.org Calc“9 veiksmas Bullet 2 -
Spustelėkite skirtuką Skaičiai. Skiltyje „Kategorija“spustelėkite Skaičius. Skiltyje „Formatas“spustelėkite -1, 234.12. Spustelėkite mažame laukelyje prieš „Neigiami skaičiai raudona“. (Langelyje pasirodo varnelė)> Spustelėkite Gerai. (A1 langelyje rodomas skaičius „-9, 999,13“.

Sužinokite skaičiuoklės pagrindus naudodami „OpenOffice.org Calc“. 9 veiksmas Bullet 3 -
Lygiuoti kairėn, spustelėkite skirtuką Lygiuoti. Išskleidžiamajame meniu „Horizontalus“pasirinkite Kairė. Spustelėkite Gerai. (skaičiai pereina į kairįjį langelio kraštą.)

Sužinokite apie skaičiuoklės pagrindus naudodami „OpenOffice.org Calc“9 veiksmas Bullet 4 Patarimai
-
Yra du būdai, kaip pasirinkti gretimas eilutes ar stulpelius:
- Spustelėkite eilutės ar stulpelio antraštę ir vilkite ją, kad pasirinktumėte gretimas eilutes ar stulpelius;
- Arba pasirinkite pirmąją eilutę ar stulpelį, tada paskutinę eilutę ar stulpelį paspausdami „Shift“.
-
-
-