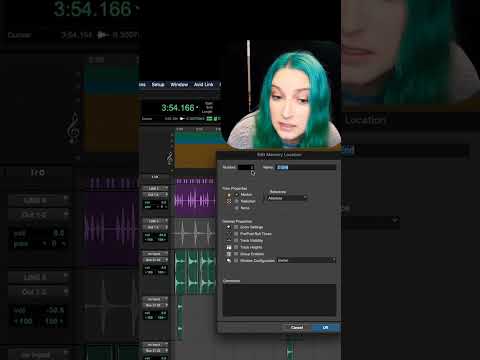Šis „wikiHow“moko, kaip „LibreOffice Calc“sukurti adresų skaičiuoklę, kurią galima naudoti „LibreOffice Writer“laiškų suliejime. Sukūrę skaičiuoklę ir išsaugoję ją tinkamu formatu, prieš pradėdami žymėti dokumento laukus, turėsite ją prijungti prie „Writer“. Laimei, „LibreOffice Writer“yra su greitu duomenų bazės kūrimo įrankiu, kuris procesą paverčia torto gabalu.
Žingsniai
1 dalis iš 3: Skaičiuoklės kūrimas

Žingsnis 1. Atidarykite „LibreOffice Calc“
Jį rasite „Windows“meniu Pradėti arba „Mac“programų aplanke. „Calc“yra skaičiuoklės programa, labai panaši į „Microsoft Excel“ir „Google“skaičiuokles.

2 veiksmas. Pažymėkite stulpelių antraštes
Norėsite naudoti atitinkamus antraščių pavadinimus, pvz., Vardas, Adresas, Valstybė ir Pašto indeksas ir tt. Šios etiketės turėtų būti dedamos į atskirus langelius pirmoje skaičiuoklės eilutėje.
- Gali būti naudinga kiekviename stulpelyje pažymėti mažiausią įmanomą informacijos kiekį. Pvz., Vietoj vieno stulpelio, pavadinto „Adresas“, galite naudoti „StreetAddress“, „State“ir „Zip“. Vietoj vieno stulpelio „Vardas“galite padaryti „Vardas“ir „Pavardė“.
- Faktinės antraštės stulpeliai turėtų būti pritaikyti jūsų poreikiams.

Žingsnis 3. Užpildykite stulpelius duomenimis, kuriuos norite sujungti
Kiekvienoje eilutėje turi būti vieno kontakto duomenys. Įvedę pirmą kontaktą pirmoje galimoje eilutėje, įveskite kitą kontaktą kitoje eilutėje ir pan.
Nereikia naudoti jokių specialių formatų ar stilių (pvz., Paryškintų šriftų), nes duomenys bus suformatuoti naudojant laiškų suliejimo dokumentą

Žingsnis 4. Išsaugokite failą kaip ODF failo formatą
ODF failo formatas baigiasi. ODS failo plėtiniu, kuris gali atrodyti šiek tiek keistas, bet teisingas. Norėdami išsaugoti skaičiuoklę:
- Spustelėkite Failas meniu viršutiniame kairiajame kampe ir pasirinkite Išsaugoti kaip.
- Eikite į aplanką, kuriame norite išsaugoti failą. Turite prisiminti šią vietą.
- Pasirinkite ODF skaičiuoklė (*.ods) išskleidžiamajame meniu „Išsaugoti kaip tipą“arba „Formatas“.
- Spustelėkite Sutaupyti. Šiuo metu nedvejodami uždarykite „Calc“programą.
2 dalis iš 3: Skaičiuoklės prijungimas

Žingsnis 1. Atidarykite „Libre Writer“
Jį rasite „Windows“meniu Pradėti arba „Mac“programų aplanke.
Dar nesijaudinkite dėl laiško ar dokumento parengimo-kol kas tik prijungiate adresus prie „Writer“

2 veiksmas. Atidarykite adreso duomenų šaltinio vedlį
Šis įrankis leidžia lengvai sukurti duomenų bazę iš skaičiuoklės. Padaryti tai:
- Spustelėkite Failas meniu viršuje kairėje.
- Spustelėkite Burtininkai meniu.
- Spustelėkite Adreso duomenų šaltinis.

Žingsnis 3. Pasirinkite „Kitas išorinis duomenų šaltinis“ir spustelėkite Pirmyn
Tai paskutinis variantas.

Žingsnis 4. Spustelėkite mygtuką Nustatymai
Pasirodys langas „Sukurti adreso duomenų šaltinį“.

Žingsnis 5. Pasirinkite „Skaičiuoklė“ir spustelėkite Pirmyn
Tai nurodo „Writer“, kad dirbate su skaičiuoklės formatu.

Žingsnis 6. Pasirinkite sukurtą skaičiuoklę ir spustelėkite Pirmyn
Norėdami tai padaryti, spustelėkite Naršyti mygtuką, eikite į skaičiuoklę, kurioje yra adresai (baigiant. ODS failo plėtiniu), ir dukart spustelėkite skaičiuoklę, kad ją pasirinktumėte.
Norėdami patikrinti, ar pasirinkote skaičiuoklę, kurią galima naudoti, spustelėkite Bandomasis ryšys mygtuką apatiniame dešiniajame kampe. Turėtumėte pamatyti pranešimą, kuriame sakoma, kad ryšys sėkmingai užmegztas. Jei matote klaidą, galbūt pasirinkote netinkamą failą arba išsaugojote netinkamu formatu.

Žingsnis 7. Spustelėkite mygtuką Baigti
Dabar, kai prijungėte skaičiuoklę, galite pradėti importuoti duomenis.

8. Norėdami tęsti, spustelėkite Kitas
Daryk ne spustelėkite mygtuką „Lauko priskyrimas“, nes jis neveiks jūsų skaičiuoklėje.

Žingsnis 9. Pavadinkite duomenų bazės failą (. ODB)
Pažvelkite į failo pavadinimą lauke „vieta“-pagal numatytuosius nustatymus failas vadinamas „Adresai.odb“. Jei norite, galite pasilikti šį pavadinimą arba pakeisti jį į kitą-tiesiog nepamirškite, kad failo pavadinimo pabaigoje būtų. ODB.
- Jei pažymėtas laukelis „Įterpti šios adresų knygos apibrėžimą į dabartinį dokumentą“, panaikinkite jo žymėjimą dabar.
- Laukas „Adresų knygos pavadinimas“yra toks, kaip šis adresų sąrašas bus rodomas kitose „LibreOffice“programose. Jei norite, galite tai pakeisti.

Žingsnis 10. Spustelėkite Baigti
Jūsų skaičiuoklė dabar prijungta prie „LibreOffice Writer“ir paruošta naudoti jūsų laiškų suliejime.
Duomenų bazę ir toliau bus galima naudoti būsimuose laiškuose ar dokumentuose
3 dalis iš 3: laiškų suliejimo dokumento kūrimas

1 veiksmas. Atidarykite naują dokumentą „LibreOffice Writer“
Jei jau sukūrėte formos laišką, etiketės lapą ar voko šabloną, atidarykite jį dabar.

Žingsnis 2. Atidarykite duomenų šaltinių skydelį
Norėdami tai padaryti, spustelėkite Peržiūrėti meniu viršuje, tada pasirinkite Duomenų šaltinis. Dokumento viršuje esančiame skydelyje matysite savo adreso skaičiuoklės reikšmes. Skydelis liks ten, kad jums būtų lengviau.

Žingsnis 3. Suformatuokite dokumentą taip, kaip norite
Pavyzdžiui, jei rašote formos laišką, parašykite laišką taip, kaip norėtumėte.

Žingsnis 4. Vilkite duomenų stulpelių antraštes į atitinkamas vietas
Duomenų stulpelių antraštės yra pilkos etiketės virš adreso duomenų viršutiniame skydelyje. Pvz., Jei kuriate laišką ir norite, kad jis prasidėtų žodžiu „Mielas (vardas)“, įveskite žodį „Mielas“, vilkite Pirmas vardas stulpelio antraštę ten, kur norite įvesti pavadinimą, tada įveskite kablelį.
Kai stulpelio antraštę vilksite į norimą vietą, ji bus rodoma su trikampiais skliaustais abiejose pusėse (pvz.,:)

Žingsnis 5. Išsaugokite dokumentą
Norėdami įsitikinti, kad jūsų sunkiam darbui nieko neatsitiks, spustelėkite Failas meniu ir pasirinkite Išsaugoti kaip. Failas turėtų būti išsaugotas naudojant. ODT failo plėtinį, todėl pasirinkite ODF tekstinis dokumentas (*.odt) iš meniu „Išsaugoti kaip tipą“arba „Formatas“.

Žingsnis 6. Spausdinkite dokumentą
Veiksmai, kaip tai padaryti, skiriasi priklausomai nuo to, ką spausdinate.
- Jei spausdinate formos laišką, spustelėkite Failas meniu ir pasirinkite Spausdinti. Būsite paklausti, ar norite atspausdinti pasirinktą formą Taip kai raginama. Jei nenorite spausdinti visų adresų sąraše esančių žmonių laiškų, laikykite nuspaudę Ctrl (Kompiuteris) arba Komanda („Mac“) klavišą spustelėdami tuos, kuriuos norite spausdinti. Spustelėkite Gerai, tada spausdinkite, kaip norite.
- Jei kuriate etiketes, eikite į Failas > Naujas > Etiketės, pasirinkite duomenų bazę, lentelę ir laukus. Apačioje pasirinkite etiketinio popieriaus, į kurį spausdinate, tipą (pvz., „Avery A4“) ir kitas papildomas etikečių kūrimo nuostatas, tada spustelėkite Sutaupyti. Iš ten, ant Galimybės skirtuką, spustelėkite Sinchronizuoti turinį, ir tada Naujas dokumentas sukurti savo etikečių lapą. Tada galite spausdinti tą dokumentą, jei reikia, pasirinkdami Failas > Spausdinti.