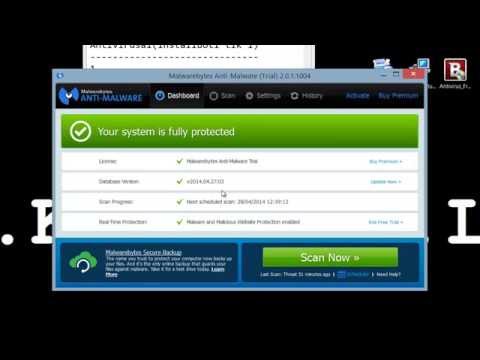Šis „wikiHow“mokys jus, kaip įdėti muziką į „iPod Shuffle“naudojant „iTunes“. „Apple“palengvino dainų pridėjimą prie „iPod“ir iš tikrųjų turite keletą skirtingų parinkčių. Jei norite prie savo „iPod Shuffle“pridėti visą savo muzikos biblioteką, galite sinchronizuoti muziką naudodami „iTunes“. Taip pat galima tiesiog pridėti atskiras dainas prie „iPod“. Jūs netgi galite jį nustatyti, kad nauja muzika būtų automatiškai pridedama prie jūsų „iPod Shuffle“, kai tik prijungiate ją prie kompiuterio. Kad ir ką jūs darytumėte, mes jums padėsime! Žemiau pateikti veiksmai padės jums atlikti kiekvieną procesą.
Žingsniai
1 dalis iš 3: Muzikos sinchronizavimas

Žingsnis 1. Kompiuteryje atidarykite „iTunes“
Piktograma atrodo kaip įvairiaspalvė muzikos nata baltame fone, o išorėje - įvairiaspalvis žiedas.
Jei „iTunes“paragina atsisiųsti naujausią versiją, padarykite tai

Žingsnis 2. Prijunkite „iPod“prie kompiuterio
Naudodami „iPod“laidą prijunkite USB galą prie kompiuterio, o kitą - prie „iPod“ausinių/įkrovimo prievado.
Jei jūsų „iTunes“įjungtas automatinis muzikos sinchronizavimas, tiesiog atidarius „iTunes“ir prijungus „iPod“prie jūsų „iPod“bus pridėta nauja muzika

Žingsnis 3. Spustelėkite „iPod Shuffle“piktogramą
Jis yra viršutinėje kairėje lango dalyje.

Žingsnis 4. Spustelėkite Muzika
Tai yra „Nustatymai“kairėje lango srityje, po „iPod“atvaizdu.

Žingsnis 5. Patikrinkite Sinchronizuoti muziką
Jis yra dešiniojo lango lango viršuje.

Žingsnis 6. Pasirinkite muziką, kurią norite įdėti į „iPod Shuffle“
- Spustelėkite Visa muzikos biblioteka jei norite įdėti visą muziką į savo „iCloud“muzikos biblioteką „Shuffle“. Jei jūsų „iPod“nepakanka visos bibliotekos saugyklos, „iTunes“pradės nuo sąrašo pradžios ir užpildys jūsų maišymą tiek dainų, kiek joje telpa.
- Spustelėkite Pasirinkti grojaraščiai, atlikėjai, albumai ir žanrai pasirinkti muziką, kurią norite sinchronizuoti su „Shuffle“. Tada slinkite žemyn ir pažymėkite langelius šalia muzikos, kurią norite įdėti į „iPod“.
- Patikrinti Automatiškai užpildykite laisvą vietą dainomis jei norite, kad „iTunes“atsitiktinai pasirinktų dainas, kad užpildytų likusią „Shuffle“atminties vietą. Ši parinktis bus rodoma tik spustelėjus Pasirinkti grojaraščiai, atlikėjai, albumai ir žanrai.

Žingsnis 7. Apatiniame dešiniajame kampe spustelėkite Taikyti
Pasirinkta muzika bus įdėta į „iPod Shuffle“.

8. Palaukite, kol muzika bus įkelta

Žingsnis 9. Norėdami saugiai atjungti „iPod“, spustelėkite mygtuką Išstumti
Tai trikampis virš linijos, kairės srities viršuje ir „iPod“vaizdo dešinėje.

10. Atjunkite „iPod“nuo darbalaukio
2 dalis iš 3: atskirų dainų pridėjimas

Žingsnis 1. Kompiuteryje atidarykite „iTunes“
Piktograma atrodo kaip įvairiaspalvė muzikos nata baltame fone, o išorėje - įvairiaspalvis žiedas.
Jei „iTunes“paragina atsisiųsti naujausią versiją, padarykite tai

Žingsnis 2. Prijunkite „iPod“prie kompiuterio
Naudodami „iPod“laidą prijunkite USB galą prie kompiuterio, o kitą - prie „iPod“ausinių/įkrovimo prievado.
Jei jūsų „iTunes“įjungtas automatinis muzikos sinchronizavimas, tiesiog atidarius „iTunes“ir prijungus „iPod“prie jūsų „iPod“bus pridėta nauja muzika

Žingsnis 3. Spustelėkite „iPod Shuffle“piktogramą
Jis yra viršutinėje kairėje lango dalyje.

Žingsnis 4. Viršutiniame kairiajame lango kampe spustelėkite išskleidžiamąjį meniu Muzika

Žingsnis 5. Spustelėkite parinktį „Biblioteka“
„ITunes“lango kairiosios srities skiltyje „Biblioteka“yra keli būdai, kaip peržiūrėti bibliotekoje esančią muziką:
- Paskutinės pridėtos
- Menininkai
- Albumai
- Dainos
- Žanrai

Žingsnis 6. Spustelėkite ir vilkite elementą į „iPod“
Vilkite dainą ar albumą iš bibliotekos, esančios dešinėje lango pusėje, į „iPod“piktogramą kairėje lango dalyje, skiltyje „Įrenginiai“.
- Mėlynas stačiakampis supa jūsų „iPod“piktogramą.
- Galite pasirinkti kelis elementus spustelėdami juos laikydami nuspaudę „Ctrl“(kompiuteris) arba ⌘ „Command“(„Mac“).

Žingsnis 7. Numesti dainą (-as) į „iPod“
Padarykite tai atleisdami pelės arba klaviatūros mygtuką, kuris pradės įkėlimą į „iPod“.

Žingsnis 8. Palaukite, kol muzika bus įkelta

Žingsnis 9. Norėdami saugiai atjungti „iPod“, spustelėkite mygtuką Išstumti
Tai trikampis virš linijos, kairės srities viršuje ir „iPod“vaizdo dešinėje.

10. Atjunkite „iPod“nuo darbalaukio
3 dalis iš 3: Automatinis maišymo užpildymas

Žingsnis 1. Kompiuteryje atidarykite „iTunes“
Piktograma atrodo kaip įvairiaspalvė muzikos nata baltame fone, o išorėje - įvairiaspalvis žiedas.
Jei „iTunes“paragina atsisiųsti naujausią versiją, padarykite tai

Žingsnis 2. Prijunkite „iPod“prie kompiuterio
Naudodami „iPod“laidą prijunkite USB galą prie kompiuterio, o kitą - prie „iPod“ausinių/įkrovimo prievado.

Žingsnis 3. Spustelėkite „iPod Shuffle“piktogramą
Jis yra viršutinėje kairėje lango dalyje.

Žingsnis 4. Spustelėkite Santrauka
Tai yra „Nustatymai“kairėje lango srityje, po „iPod“atvaizdu.

Žingsnis 5. Patikrinkite Muzikos ir vaizdo įrašų tvarkymas rankiniu būdu
Jis yra skiltyje „Parinktys“.

Žingsnis 6. Spustelėkite Muzika
Jis yra kairėje srityje „Mano įrenginyje“.

Žingsnis 7. Slinkite žemyn ir spustelėkite iššokantįjį langą „Automatinis pildymas iš“
Jis yra kairiosios srities apačioje.

8. Spustelėkite muzikos šaltinį
Kai sinchronizuojate, „iTunes“automatiškai užpildys jūsų maišymą pasirinkta muzikos šaltiniu iš pasirinkto šaltinio.

Žingsnis 9. Spustelėkite Nustatymai… iššokančiojo lango dešinėje
Norėdami koreguoti automatinio pildymo nustatymų parinktis:
- Patikrinti Pakeiskite visus elementus automatiškai užpildydami kad pašalintumėte visą seną muziką ir pakeistumėte ją nauja muzikos žiūrėjimo laiku, kai automatiškai užpildysite maišymą.
- Patikrinti Pasirinkite daiktus atsitiktinai kad pridėtumėte atsitiktinių takelių iš pasirinkto šaltinio, kai automatiškai užpildysite.
- Patikrinti Dažniau rinkitės aukščiau įvertintus daiktus užtikrinti, kad būtų pridėta daugiau gerai įvertintų dainų, kai automatinis pildymas nustatytas kaip atsitiktinis.
- Sureguliuokite Rezervuokite vietą diskui slankiklį, jei norite atidėti „Shuffle“vietą, kad galėtumėte naudoti kaip „flash drive“.

Žingsnis 10. Spustelėkite Gerai

Žingsnis 11. Spustelėkite Automatinis pildymas, kad pradėtumėte automatinio pildymo procesą

Žingsnis 12. Palaukite, kol muzika bus įkelta

Žingsnis 13. Spustelėkite mygtuką Išstumti, kad saugiai atjungtumėte „iPod“
Tai trikampis virš linijos, kairės srities viršuje ir „iPod“vaizdo dešinėje.