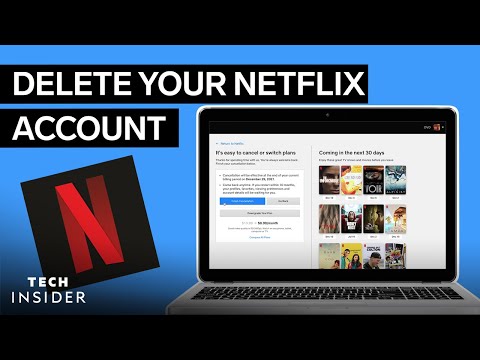„iTunes“yra populiarus muzikos atsisiuntimo ir klausymo šaltinis, tačiau jei nesate pripratę prie programos, išsiaiškinti, kaip pridėti muzikos, gali atrodyti šiek tiek sudėtinga. Štai kaip importuoti muziką į savo biblioteką iš įvairių šaltinių, taip pat kaip parduoti ir parduoti savo dainas „iTunes“.
Žingsniai
1 metodas iš 4: muzikos importavimas iš kompaktinių diskų

Žingsnis 1. Atidarykite „iTunes“
Leiskite programai visiškai įkelti.

Žingsnis 2. Įdėkite kompaktinį diską į kompaktinių diskų ar DVD diskų įrenginį
Baigę atidaryti „iTunes“, įdėkite kompaktinį diską į kompiuterį. Palaukite kelias sekundes, kol „iTunes“atpažins kompaktinį diską. Jei jūsų kompiuteris prijungtas prie interneto, „iTunes“ieškos CD informacijos internete ir pateiks ją programos viduje. Jei ne, programa gali paraginti prisijungti prie interneto arba paklausti, ar norite praleisti veiksmą.
Informacija, įtraukta, jei esate prisijungę prie interneto, apima albumo pavadinimą, atlikėją, dainų pavadinimus, informaciją apie kompozitorių ir albumo iliustracijas

Žingsnis 3. Importuokite dainas
Turėtų pasirodyti dialogo langas, kuriame būtų klausiama, ar norite importuoti kompaktinį diską. Spustelėkite „Taip“, jei norite importuoti visas dainas iš kompaktinio disko į savo biblioteką. Jei norite importuoti tik tam tikras dainas, spustelėkite „Ne“ir rankiniu būdu atžymėkite dainų, kurių nenorite importuoti, langelius. Baigę spustelėkite mygtuką „Importuoti kompaktinį diską“apatiniame dešiniajame ekrano kampe.
„iTunes“gali suteikti jums antrą dialogo langą su dainų importavimo galimybėmis. Numatytosios parinktys jau turėtų būti pasirinktos, tačiau šiuo metu, jei norite, galite pakeisti importavimo nustatymus

Žingsnis 4. Palaukite, kol bus importuojamos dainos
Programa parodys kiekvienos dainos eigą, kai ji bus importuojama ekrano viršuje esančioje įkėlimo juostoje. Priklausomai nuo importuojamo kompaktinio disko ilgio, šis procesas truks nuo kelių minučių iki pusvalandžio. Kai kompaktinis diskas bus importuotas, „iTunes“duos nedidelį toną/pyptelėjimą, kad jus įspėtų.

Žingsnis 5. Patikrinkite importuotą kompaktinį diską
Peržiūrėkite savo muzikos biblioteką „iTunes“ir slinkite žemyn iki importuoto kompaktinio disko vietos. Patikrinkite, ar visa albumo informacija buvo importuota kartu su muzikos failais. Jei jų nebuvo, galite juos pridėti rankiniu būdu, dešiniuoju pelės klavišu spustelėdami dainą arba pasirinktą dainą, o meniu spustelėdami mygtuką „Gauti informacijos“.
2 būdas iš 4: muzikos importavimas iš kompiuterio

Žingsnis 1. Atidarykite „iTunes“
Prieš bandydami pridėti muzikos, palaukite, kol programa bus visiškai atidaryta.

Žingsnis 2. Atidarykite „iTunes“nuostatas
Jei pažymėtas langelis „Kopijuoti failus į„ iTunes “muzikos aplanką, kai pridedama prie bibliotekos“, muzika bus ne tik įtraukta į jūsų biblioteką, bet ir nukopijuota į kitą kompiuterio vietą. Šią parinktį galite įjungti ir išjungti, eidami į „iTunes“nuostatų dialogo lango skirtuką Išsamiau, kurį galima pasiekti per failų meniu.

Žingsnis 3. Raskite parinktį „Pridėti prie bibliotekos“
Tai leidžia lengvai perkelti dainas iš kompiuterio į „iTunes“. Jei naudojate „Mac“, šią parinktį rasite apsilankę meniu Failas ir pasirinkę „Pridėti prie bibliotekos“. Jei naudojate „Windows“, eikite į meniu Failas ir pasirinkite „Pridėti failą prie bibliotekos“arba „Pridėti aplanką prie bibliotekos“. Pirmasis skirtas vienam failui, o antrasis naudojamas, jei turite visą garso muzikos aplanką, kurį norite pridėti prie „iTunes“bibliotekos.

Žingsnis 4. Eikite į failą ar aplanką
Raskite mp3 failus, kuriuos norite atsisiųsti iš kitos kompiuterio vietos. Galite iš karto pasirinkti daugiau nei vieną elementą iš to paties aplanko, pasirinkę dainą ir laikydami nuspaudę klavišą „Shift“, kol pasirinksite bendrą norimą dainų skaičių.
- Galite pridėti failus AAC, MP3, WAV, AIFF, „Apple Lossless“arba „Audible.com“formatais.
- „iTunes for Windows“taip pat gali konvertuoti WMA turinį į vieną iš aukščiau nurodytų formatų, kai jį pridedate prie „iTunes“bibliotekos.

Žingsnis 5. Pridėkite muzikos failą arba aplanką
Dukart spustelėkite, kad jį pasirinktumėte, arba failo lange spustelėkite mygtuką „Pridėti“arba „Atidaryti“. Kadangi failai, kuriuos pridedate, jau įkelti į jūsų kompiuterį (priešingai nei kompaktiniame diske), gali užtrukti tik minutę ar mažiau, kol muzika bus perkelta į jūsų „iTunes“biblioteką.

Žingsnis 6. Patikrinkite perkeltus failus
Eikite į savo „iTunes“biblioteką ir slinkite, kur yra importuota daina/albumas. Patikrinkite, ar albumo informacija, įskaitant atlikėją, dainų pavadinimus, albumo iliustracijas ir albumo pavadinimą, buvo perduota kartu su muzikos failais. Jei jų nebuvo, galite juos pridėti rankiniu būdu, pasirinkdami dainas, spustelėdami jas dešiniuoju pelės mygtuku ir eidami į meniu mygtuką „Gauti informacijos“.
3 metodas iš 4: muzikos pirkimas „iTunes“

Žingsnis 1. Atidarykite „iTunes“
Prieš bandydami atlikti pakeitimus ar pasirinkdami parinktis, palaukite kelias minutes, kol programa bus įkelta.

Žingsnis 2. Eikite į „iTunes“parduotuvę
Viršutiniame dešiniajame „iTunes“kampe turėtų būti mygtukas „parduotuvė“. Pasirinkite šią parinktį ir leiskite įkelti „iTunes“parduotuvę. Šis mygtukas skiriasi nuo išskleidžiamojo meniu „parduotuvė“viršuje, šalia išskleidžiamojo meniu „failas“ir „redaguoti“.

Žingsnis 3. Ieškokite „iTunes“parduotuvėje
Kai parduotuvės fasadas bus įkeltas, turite kelias muzikos paieškos parinktis. Viršuje yra keli išskleidžiamieji meniu, kuriuose išvardytos įvairios parinktys, įskaitant muzikos žanrus, garso knygas ir podcast'us, kuriuos galite naršyti. Jei turite omenyje konkrečią dainą, albumą ar atlikėją, taip pat galite ieškoti tos dainos paieškos juostoje, esančioje viršutinėje dešinėje pusėje.

Žingsnis 4. Pirkite/atsisiųskite elementus
Radę ką nors, ką norėtumėte įsigyti ar atsisiųsti, šalia failo pasirinkite mygtuką „pirkti“. To failo kaina turėtų būti nurodyta šalia mygtuko „pirkti“. „iTunes“paragins jus su „appleID“dialogo langu, kuriame turite patvirtinti pirkimą įvesdami „iTunes“ID ir slaptažodį. Įvedę tikslią informaciją, spustelėkite „Baigti“

Žingsnis 5. Leiskite failus atsisiųsti
Kai grįšite į savo biblioteką „iTunes“, viršuje esanti juosta parodys jūsų įsigytų failų eigą. Negalėsite jų pasiekti, kol nebus baigtas atsisiuntimas, kuris skirsis priklausomai nuo kiekvieno failo dydžio ir interneto stiprumo.
4 būdas iš 4: parduokite savo muziką „iTunes Store“

Žingsnis 1. Suteikite muzikai profesionalų užbaigimą
Prieš siųsdami albumą reikiamais kanalais, turite įsitikinti, kad jis yra poliruotas ir tinkamas. Sukurkite jam albumo iliustraciją, redaguokite visus dainų pavadinimus ir, jei reikia, pridėkite aprašymą.
- Parduoti savo muziką „iTunes“gali būti gana paprasta net mėgėjams mėgėjams, tačiau turėsite didelę konkurenciją, o jūsų sėkmės tikimybė labai pagerės, jei įsitikinsite, kad jūsų dainos yra geriausios būklės.
- Jei neturite patirties su įvaldymu ir nežinote, kaip patiems nugludinti muziką pagal komercinius standartus, samdykite inžinierių ar specialistą, kuris tai padarys už jus.

Žingsnis 2. Įsitikinkite, kad jūsų muzika tinkamai suformatuota
Konvertuokite failus į WAV, nustatykite 44,1 kHz atrankos dažnį ir 16 bitų imties dydį. Galite konvertuoti garso failus į „iTunes“, importuodami juos į biblioteką naudodami WAV koduotuvą, nustatę pasirinktinius nustatymus.

Žingsnis 3. Pridėkite paskutinius prisilietimus
Jums taip pat reikia viršelio iliustracijų ir visų kūrinio kreditų, kad galėtumėte pateikti, kol internetinė paslauga padės pridėti muziką prie „iTunes“parduotuvės.
- Jūs turite turėti teises į meno kūrinį.
- Siekite, kad viršelio vaizdas būtų-j.webp" />

Žingsnis 4. Gaukite UPC kodą
Kad galėtumėte parduoti savo albumą, jis turi turėti UPC kodą. Laimei, jį gauti yra gana paprasta. Jį galite gauti užsiregistravę tiesiogiai „Uniform Code Council“, arba galite paklausti kompaktinių diskų gamintojo ar platintojo, ar jie siūlo paslaugą. Pastarasis gali pasirodyti pigesnis pasirinkimas. UPC taip pat galite gauti internetu per įvairius internetinius platintojus, tokius kaip „CD Baby“ar „DiscMakers“, ir tai dažniausiai yra dar pigesni variantai.

5 žingsnis. Peržiūrėkite „Apple“programą
Tiesiogiai dirbant su „Apple“paprastai reikia, kad jus palaikytų profesionali etiketė arba bent jau pakankamai patirties, įrodančios, kad esate profesionalas. Net jei neturite teisės tiesiogiai dirbti su „Apple“, vis tiek galite dirbti per trečiąją šalį.

Žingsnis 6. Raskite „Apple“patvirtintą kaupiklį (neprivaloma)
Jei patys negalėjote atlikti ankstesnio veiksmo, susisiekite su kaupikliu arba trečiosios šalies platinimo paslauga, kuri leidžia už nedidelį mokestį užbaigti ir platinti muziką. Patikrinkite „Apple iTunes“programos puslapį, kuriame rasite patvirtintų kaupiklių sąrašą. Yra daug pasirinkimų, kiekvienas siūlo skirtingas paslaugas skirtingomis kainomis, tačiau „TuneCore“, „CDBaby“ir „Songcast“yra vieni populiariausių.
- Paprastai jums reikės sumokėti mokestį, tačiau yra ir kitų kaupiklių, tokių kaip ADEDistribution, kurie taip pat teikia ribotą nemokamą paslaugą su keliomis papildomomis paslaugomis.
- Ieškodami kaupiklio, laikykitės įmonės, kuri leidžia išsaugoti savo teises. Jei pasirašysite teises į savo muziką, nebegalėsite jos keisti ar naudoti taip, kaip jums patinka.
- Surinkimo priemonės, leidžiančios išlaikyti visus ar beveik visus honorarus, taip pat laikomos pageidautinomis, nes iš kiekvieno pardavimo galėsite uždirbti daugiau pinigų.
- Skaitykite smulkųjį šriftą. Nesvarbu, koks populiarus ar dažnai naudojamas kaupiklis, prieš užsisakydami paslaugą turėtumėte perskaityti visas smulkias šriftus apie išlaidas, mokesčius ir teisinius dalykus. Jei nesuprantate teisinio dalykų aspekto, susiraskite pažįstamą asmenį, kuris tai daro, arba samdykite teisininką, kuris peržiūrėtų kartu su jumis.