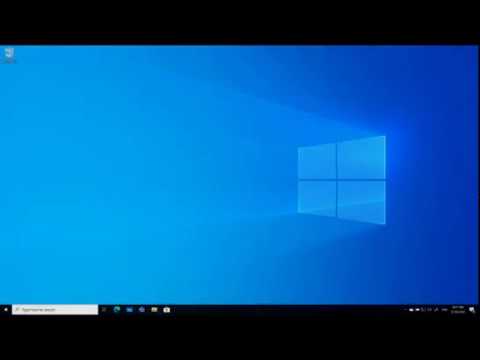CAD braižymo lapai yra svarbūs dvimatiai brėžiniai, kuriuos naudoja dizaineriai ir inžinieriai. Informaciniai, išsamūs braižymo lapai padeda inžinieriams ir dizaineriams patobulinti gaminius ir dalis, kad jie visiškai funkcionuotų prieš gamybą. Toliau nurodyti veiksmai informuos, kaip sukurti skirtingus dalies vaizdus ir išmatuoti dalį naudojant matmenų nustatymo įrankį. Šis straipsnis mokys bet kokio įgūdžių CAD vartotojus, kaip sukurti organizuotą, profesionalų dviejų matmenų braižymo lapą su matmenimis „Siemens NX 12“.
Žingsniai
1 dalis iš 6: Dalies failo atidarymas

Žingsnis 1. Perkelkite žymeklį į „Atidaryti“viršutiniame kairiajame ekrano kampe po pilku skirtuku „Pagrindinis“

Žingsnis 2. Kai surandate ir pasirenkate dalies failą, spustelėkite „Gerai“
Pasirodys dialogo langas su užrašu „Atidaryti“. Spustelėkite dalies failą ir dešinėje pasirodys dalies peržiūra.
Atidarius detalės failą, detalė bus įkelta į pilką foną su baltoji 3-D koordinačių sistema
2 dalis iš 6: Dalies įkėlimas į juodraštį

1 veiksmas. Viršutiniame kairiajame ekrano kampe pasirinkite pilką skirtuką „Programėlė“

Žingsnis 2. Perkelkite žymeklį į kairę ir spustelėkite piktogramą „Piešimas“
„Piešimo“piktograma yra geltona apkaba su juodais kraštais, o „L“forma yra ant apkabos
3 dalis iš 6: Dydžio ir pavadinimo bloko kūrimas

Žingsnis 1. Pasirinkite tinkamą juodraščio dydį
Pažvelkite į kairę ekrano pusę po mėlynu skirtuku „Lapas“ir spustelėkite „Naudoti šabloną“. Įsitikinkite, kad „A - Size“jau pasirinktas, ir spustelėkite „OK“.
Piešimo lakštai svyruoja nuo A, B, C, D, E ir F dydžių ir turi savo konkrečius matmenis coliais JAV. Šiame pavyzdyje „A“lapo matmenys yra 8,5 x 11 colių. Piešimo lape taip pat galite naudoti dydžius „Standartinis dydis“arba „Pasirinktinis dydis“. Pastaba: „Standartinis dydis“yra E dydžio, jo matmenys yra 34 x 44 coliai

Žingsnis 2. Dialogo lange „Užpildyti antraštės bloką“spustelėkite teksto laukelį „Nubrėžtas“
Įveskite savo vardą ir paspauskite klavišą „Enter“. Spustelėkite „Uždaryti“.
4 dalis iš 6: Vaizdo kūrimo vedlio naudojimas

Žingsnis 1. Spustelėkite „Rodyti kūrimo vedlį“kairėje ekrano pusėje, tiesiai po pilku skirtuku „Pagrindinis“
Atsidarys dialogo langas „Peržiūrėti kūrimo vedlį“.

Žingsnis 2. Paspauskite „Kitas“
Skirtukų dešinėje esančiame laukelyje „Dalis“yra žalia varnelė „Pasirinkti dalį“. Po „Failo pavadinimu“dalis jau buvo automatiškai pasirinkta mėlyna spalva.

Žingsnis 3. Pasirinkite punktyrines linijas
Tai yra trečiasis pasirinkimas iš išskleidžiamojo sąrašo, pažymėto langelio „Apdoroti paslėptas linijas“, ir spustelėkite „Kitas“.

Žingsnis 4. Pasirinkite pirminį (pagrindinį) vaizdą kaip „priekinį“daliai, kuri taps mėlyna, ir spustelėkite „Kitas“
- Vaizdas iš priekio yra labiausiai paplitęs ir populiariausias pagrindinis vaizdas CAD rengimo lapuose.
- Sąrašo „Modelio peržiūros“daliai kaip pagrindinį rodinį galite pasirinkti kitus rodinius.

Žingsnis 5. Užveskite pelės žymeklį virš geltonos dėžutės su L formos figūra pavadinimu „Tėvų vaizdas“
Spustelėkite rodinį „Viršuje“, kuris yra tiesiai virš „Tėvų rodinio“, ir vaizdas „Viršus“taip pat pasidarys geltonas.
Pažvelkite į dialogo lango „Rodinio kūrimo vedlys“dešinę, rengimo lape rodomi tos dalies rodiniai, kai juos pasirenkate. „Viršutinis“rodinys bus rodomas virš „Tėvų rodinio“

Žingsnis 6. Pasirinkite „Izometrinį“vaizdą, jis yra dešinėje nuo „Viršutinio“rodinio
Panaikinkite žymės langelio „Asociacinis derinimas“rodymą pilkame lange. Paspauskite mėlyną mygtuką „Baigti“.
- Izometrinis vaizdas bus rodomas brėžinio lapo viršuje dešinėje.
- Izometrinis objekto vaizdas yra 3D vaizdas, kurio visi kampai yra lygūs kiekvienai 3D koordinačių sistemos ašiai.
5 dalis iš 6: Dalies matmenų nustatymas

Žingsnis 1. Perkelkite detalės vaizdų vietą brėžinio lape spustelėdami detalę supančią kraštinę ir vilkite ją į naują vietą
Atrodo oranžinė brūkšninė linija, padedanti suderinti su kitais vaizdais. Palikite tuščią erdvę aplink kraštus dėl matmenų. Vaizdų perkėlimas nėra būtinas, galite palikti sąranką tokią, kokia ji yra

Žingsnis 2. Spustelėkite „Greito“įrankį pilkame skirtuke „Pagrindinis“
Kairėje pusėje pasirodys dialogo langas su pavadinimu „Greitas matmuo“.
„Rapid“įrankis rodo žaibą su raudonomis rodyklėmis, kad būtų galima jį išmatuoti
Žingsnis 3. Padidinkite piešimo lapą, kad galėtumėte lengvai pasirinkti linijas, skirtas matmenims nustatyti
Slinkite žemyn pelės ratuku, kad padidintumėte arba išskleistumėte pirštus nešiojamajam kompiuteriui.

Žingsnis 4. Pasirinkite pirmą eilutę, iš kurios norite nustatyti matmenis
Čia prasideda jūsų matavimas. Pasirinkite jį bet kuriame rodinyje, išskyrus brėžinio lapo izometrinį rodinį.
- Tai parodys oranžinį matmenį, jei matmuo yra pačios linijos spindulys, skersmuo arba ilgis. Jei norite, kad šis matmuo būtų rodomas juodraščio lape, tiesiog perkelkite ten, kur norite matmens, ir spustelėkite (jis taps juodas).
- Išlaikykite matmenis už vaizdų ribų, kad piešimo lapas būtų tvarkingas ir tvarkingas. Atkreipkite dėmesį: nedėkite jokių matmenų ant izometrinio vaizdo.

Žingsnis 5. Pasirinkite naują pirmąją eilutę į matmenį iš
- Aukščiau esančiame paveikslėlyje pažymėta apskritimo linija yra pirmoji eilutė, iš kurios matuojama.
- Kartais gali pasirodyti dialogo langas, kuriame prašoma nurodyti, kurią eilutę pasirenkate. Iš parinkčių sąrašo pasirinkite norimą eilutę.

Žingsnis 6. Pasirinkite antrą eilutę į matmenį
Čia jūsų matavimas baigiasi. Spustelėkite, kai rasite vietą, kur įdėti matmenį.
Aukščiau esančiame paveikslėlyje rodoma apskritimo linija yra antroji eilutė, pasirinkta pagal dydį

Žingsnis 7. Kartokite šį procesą, kol matmenys bus rodomi „viršuje“ir „priekyje“
Nekartokite tų pačių matmenų du kartus brėžinyje, nes tai kartoja informaciją
Žingsnis 8. Perkelkite matmens vietą spustelėdami matmenį ir vilkite jį į naują vietą, kad piešimo lapas būtų tvarkingas
Spustelėkite naują dimensijos vietą.
Uždėjus pelės žymeklį virš matmens, jis taps raudonas, o perkeldamas - oranžinis
Žingsnis 9. Jei suklydote arba nenorite, ištrinkite bet kurį aspektą, dešiniuoju pelės mygtuku spustelėdami ir sąraše pasirinkę parinktį „Ištrinti“

Žingsnis 10. Perkelkite matmenis, kad aplink lapo kraštus liktų laisvos vietos, kad piešimo lapas būtų tvarkingas ir vaizdingas
6 dalis iš 6: Piešimo lapo išsaugojimas

Žingsnis 1. Spustelėkite mėlyną mygtuką „Failas“viršutiniame kairiajame kampe, „Eksportuoti“ir „PDF“

Žingsnis 2. Spustelėkite geltoną aplanką su žalia rodykle skiltyje „Paskirtis“
Pasirinkite, kur norite išsaugoti PDF failą, ir spustelėkite „Gerai“.
Patarimai
- Kai naudojate pelę, slinkties ratuku priartinkite arba sumažinkite. Slinkdami žemyn, padidinsite, o slinkdami aukštyn - sumažinsite. Laikykite nuspaudę slinkties ratuką, kad peržiūrėtumėte piešimo lapą.
- Jei naudojate nešiojamąjį kompiuterį be pelės, naudokite kilimėlį, kad padidintumėte, judindami pirštus, o pirštus priartinkite, kad atitolintumėte.
- Nejudinkite ir nesudėkite matmenų arti vienas kito, stenkitės juos kuo labiau išdėstyti.