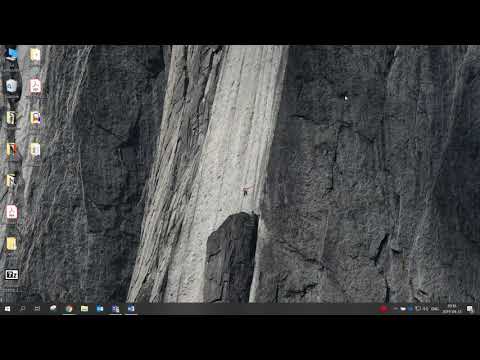Šis „wikiHow“moko, kaip naudotis „Microsoft Excel“sprendimų įrankiu, kuris leidžia keisti skirtingus skaičiuoklės kintamuosius, kad būtų pasiektas norimas sprendimas. Galite naudoti „Solver“tiek „Windows“, tiek „Mac“„Excel“versijose, tačiau prieš pradėdami naudoti „Solver“turėsite įjungti.
Žingsniai
1 dalis iš 2: Įgalinantis sprendimas

Žingsnis 1. Atidarykite „Excel“
Spustelėkite arba dukart spustelėkite „Excel“programos piktogramą, kuri primena žalią langelį su baltu „X“.
„Solver“yra iš anksto įdiegta su „Windows“ir „Mac“„Excel“versijomis, tačiau turėsite ją įgalinti rankiniu būdu

Žingsnis 2. Spustelėkite tuščią darbaknygę
Bus atidarytas „Excel“langas, nuo kurio galėsite tęsti „Solver“įgalinimą.
Jei turite esamą „Excel“failą, su kuriuo norite naudoti „Solver“, galite jį atidaryti, o ne sukurti naują failą

Žingsnis 3. Spustelėkite Failas
Tai skirtukas viršutiniame kairiajame „Excel“lango kampe.
„Mac“sistemoje spustelėkite Įrankiai vietoj to, praleiskite kitą veiksmą.

Žingsnis 4. Spustelėkite Parinktys
Šią parinktį rasite apačioje Failas Meniu. Tai padarius, atsidaro parinkčių langas.

5 veiksmas. Spustelėkite Papildiniai
Tai skirtukas apatiniame kairiajame lango Parinktys pusėje.
„Mac“sistemoje spustelėkite „Excel“priedai viduje konors Įrankiai Meniu.

6. Atidarykite langą „Galimi priedai“
Įsitikinkite, kad teksto laukelyje „Tvarkyti“yra „Excel“priedai “, tada spustelėkite Eik puslapio apačioje.
„Mac“sistemoje šis langas bus atidarytas spustelėjus „Excel“priedai viduje konors Įrankiai Meniu.

Žingsnis 7. Įdiekite „Solver“priedą
Pažymėkite langelį „Sprendėjas“puslapio viduryje, tada spustelėkite Gerai. Sprendėjas dabar turėtų būti rodomas kaip įrankis Duomenys skirtuką, esantį „Excel“viršuje.
2 dalis iš 2: „Solver“naudojimas

Žingsnis 1. Supraskite „Solver“naudojimą
„Solver“gali išanalizuoti jūsų skaičiuoklės duomenis ir visus jūsų pridėtus apribojimus, kad parodytų galimus sprendimus. Tai naudinga, jei dirbate su keliais kintamaisiais.

2 veiksmas. Pridėkite savo duomenis prie skaičiuoklės
Kad galėtumėte naudoti „Solver“, skaičiuoklėje turi būti duomenų su skirtingais kintamaisiais ir sprendimas.
- Pvz., Galite sukurti skaičiuoklę, kurioje būtų dokumentuojamos įvairios jūsų mėnesio išlaidos, o išvesties langelis liks jūsų pinigams.
- Negalite naudoti sprendėjo skaičiuoklėje, kurioje nėra sprendžiamų duomenų (t. Y. Jūsų duomenys turi turėti lygtis).

Žingsnis 3. Spustelėkite skirtuką Duomenys
Jis yra „Excel“lango viršuje. Tai atvers Duomenys įrankių juosta.

Žingsnis 4. Spustelėkite Sprendėjas
Šią parinktį rasite dešinėje pusėje Duomenys įrankių juosta. Tai padarius, atsidaro „Solver“langas.

5 žingsnis. Pasirinkite norimą langelį
Spustelėkite langelį, kuriame norite rodyti „Solver“sprendimą. Tai bus pridėta prie langelio „Nustatyti tikslą“.
Pvz., Jei kuriate biudžetą, kurio galutinis tikslas yra jūsų mėnesio pajamos, spustelėkite paskutinį langelį „Pajamos“

Žingsnis 6. Nustatykite tikslą
Pažymėkite laukelį „Value Of“, tada įveskite tikslinę vertę į teksto laukelį šalia „Value Of“.
- Pavyzdžiui, jei jūsų tikslas yra turėti 200 USD mėnesio pabaigoje, teksto laukelyje įveskite 200 USD.
- Taip pat galite pažymėti langelį „Maks.“Arba „Min“, kad paragintumėte sprendėją nustatyti absoliučią didžiausią ar mažiausią vertę.
- Nustačius tikslą, „Solver“bandys jį pasiekti, koreguodamas kitus skaičiuoklės kintamuosius.

Žingsnis 7. Pridėkite apribojimų
Apribojimai nustato verčių, kurias „Solver“gali naudoti, apribojimus, o tai neleidžia „Solver“netyčia panaikinti vienos ar daugiau jūsų skaičiuoklės verčių. Galite pridėti apribojimą atlikdami šiuos veiksmus:
- Spustelėkite Papildyti
- Spustelėkite langelį (arba pasirinkite langelius), kuriam taikomas apribojimas.
- Iš vidurinio išskleidžiamojo meniu pasirinkite apribojimo tipą.
- Įveskite apribojimo skaičių (pvz., Maksimalų arba minimalų).
- Spustelėkite Gerai

8. Paleiskite „Solver“
Pridėję visus apribojimus, spustelėkite Išspręskite „Solver“lango apačioje. Tai paragins „Solver“rasti optimalų jūsų problemos sprendimą.

Žingsnis 9. Peržiūrėkite rezultatus
Kai „Solver“įspėja, kad turi atsakymą, atsakymą galite pamatyti žiūrėdami į skaičiuoklę, kad pamatytumėte, kurios vertės buvo pakeistos.

10. Pakeiskite „Solver“kriterijus
Jei gautas rezultatas nėra idealus jūsų skaičiuoklei, spustelėkite Atšaukti iššokančiame lange, tada koreguokite savo tikslą ir apribojimus.