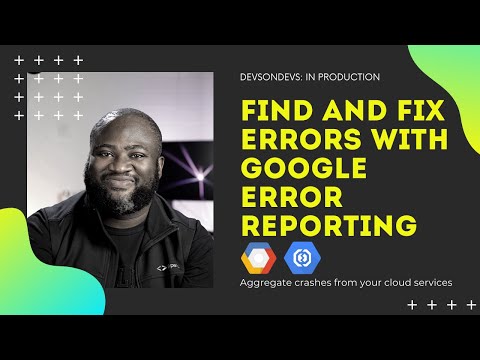„Windows“buvo sukurta taip, kad būtų patogi vartotojui, ir šis patogumas tiesiogiai prisideda prie jos sėkmės. Trūkumas yra tas, kad kuo patogiau, tuo didesnė tikimybė, kad viskas bus blogai. Tačiau yra keletas veiksmų, kurių galite imtis, kad kompiuteris veiktų sklandžiai ir greitai per visą jo tarnavimo laiką.
Žingsniai
1 dalis iš 4: „Windows“diegimas

Žingsnis 1. Įsitikinkite, kad turite gerą aparatūros rinkinį, kuris atitiktų minimalius reikalavimus
Turėkite didelės talpos HDD ir RAM. Be to, atminkite, kad visa informacija apie diską, kuriame įdiegta jūsų dabartinė operacinė sistema (tikriausiai jūsų C: diskas), bus sunaikinta šio proceso metu. Jei norite ką nors išsaugoti, sukurkite atsarginę kopiją, kad išsaugotumėte failus. Instaliuoti:
- Įkraukite iš „Windows“DVD arba USB įrenginio.
- Palaukite, kol bus įkelti „Windows“diegimo failai.
- Palaukite, kol „Windows“sąranka baigs įkelti.
- Pasirinkite kalbą ir kitas nuostatas.
- Pasirinkite tinkamą veiksmą ir palaukite, kol prasidės „Windows“sąranka.
- Sutikite su „Windows“licencijos sąlygomis.
- Pasirinkite norimą užbaigti „Windows“diegimo tipą.

Žingsnis 2. Pasirinkite skaidinio dydį
Skirstydami diską diegimui, pasirinkite apie 70 GB standžiojo disko („Win 10“) arba atitinkamo dydžio „Windows“OS, kurią ketinate įdiegti. Likusią dalį padalinkite į 3 skyrius.
- Vienas dalykas yra tai, kiek žaidžiate. Jei nesate aistringas žaidėjas ar tiesiog atsitiktinis žaidėjas, likusį HDD po 70 GB „Windows“galite tiesiog padalyti į 3 lygias dalis. Tačiau, jei žaisite daug žaidimų, vien dėl to galbūt norėsite 600 GB; Taip yra todėl, kad šiandien žaidimai užima nuo 20 GB iki 70 GB vienam žaidimui.
- 70–100 GB „Windows“(būtina).
- Pavadinkite vieną skaidinio žaidimą, vieną programą ir kitą. Jei esate žaidėjas, kaip aš, išsaugokite 600 GB disko skaidinį žaidimams ir pavadinkite jį žaidimais.

3 žingsnis. Užbaikite diegimą:
- Palaukite, kol bus įdiegta „Windows“.
- Palaukite, kol „Windows“sąranka bus baigta.
- Palaukite, kol „Windows“paruoš jūsų kompiuterį pirmajam naudojimui.
- Palaukite, kol „Windows“patikrins jūsų kompiuterio vaizdo našumą.
- Pasirinkite vartotojo vardą, kompiuterio vardą ir slaptažodį.
- Įveskite savo produkto kodą. Tai jums davė pirkimo metu.
- Pasirinkite laiką, datą ir zoną.

Žingsnis 4. Palaukite, kol „Windows“pradės veikti
Sveikiname, baigėte diegti!
2 dalis iš 4: Pradėjimas ir valymas

Žingsnis 1. Įdiekite visos aparatūros tvarkykles
Visos reikalingos tvarkyklės pateikiamos kartu su aparatine įranga kompaktiniame diske arba DVD diske, pvz., Pagrindinėje plokštėje, vaizdo plokštėje ir tt Įdiekite visas tvarkykles į pagrindinį „Windows“diską (paprastai C: diską).
- Kai kurie gamintojai įtraukia „bloatware“, pvz., „Acrobat Reader“įtraukia vadovą.
- Vairuotojo įdiegimas yra lengvas. Tiesiog sekite instrukcijas. Kai kurie gamintojai naudoja spartinimo programinę įrangą. Įdiekite tik tada, jei reikia.

2 veiksmas. Pašalinkite nereikalingas programas ir paslaugas
Tai pirmas tikras žingsnis siekiant pagreitinti jūsų sistemą.
- „Windows 10“: eikite į Nustatymai> Sistema> Programos ir funkcijos. Iš ten pašalinkite visas nepageidaujamas programas.
- „Windows 7“: eikite į „Nustatymai“> „Pridėti arba pašalinti programas“ir pašalinkite bet kokią „bloatware“, jei įsigijote sistemą iš pardavėjo (pvz., Antivirusinės ar kitos bandomosios įrangos).

Žingsnis 3. Pašalinkite „Windows“programas, kurių jums nereikia
Tai padės paleisti laiką. Pavyzdžiui, jei planuojate naudoti kitą naršyklę, pvz., „Firefox“ar „Opera“, galite pašalinti „Internet Explorer“iš čia. Jei naudojate daugialypės terpės grotuvus, tokius kaip MPC-HC arba VLC, galite pašalinti medijos funkcijas. Taip pat galite pašalinti „Windows“žaidimus, tokius kaip „Solitaire“ir „Minesweeper“.
- Eikite į „Start“ir „Windows“paieškoje. Įveskite arba išjunkite „Windows“funkcijas.
- Būkite labai atsargūs, ką čia pašalinsite. Kai kurios čia išvardytos programos yra svarbios jūsų kompiuteriui.
- Norėdami pašalinti programą, tiesiog panaikinkite žymės langelį funkcijų, kurias norite pašalinti. Tada spustelėkite Gerai ir palaukite, kol „Windows“paragins iš naujo paleisti. Spustelėkite Gerai, kad iš naujo paleistumėte, kad pakeitimai įsigaliotų. Tai nėra drastiška, tačiau paleidimo laikas šiek tiek pagerės.

Žingsnis 4. Atnaujinkite „Windows“
Tai būtinas žingsnis. Visa tai yra automatiška ir reikalauja minimalių vartotojo pastangų.
3 dalis iš 4: Esminės programinės įrangos pridėjimas

Žingsnis 1. Supraskite, kas yra „esminė programinė įranga“
Esminės programinės įrangos programos yra būtinos saugiam ir sklandžiam sistemos veikimui, pavyzdžiui, antivirusinės ir užkardos programos, ir tos, kurios yra skirtos valymui ir suskaidymui. Kita vertus, vartotojo programinė įranga yra viskas, ką naudojate asmeniškai, pvz., „Firefox“naršyklė), žaidimų programinė įranga („Steam“, „Uplay“) arba daugialypės terpės programinė įranga (MPC-HC, VLC, „Photoshop“ir kt.).

2 veiksmas. Įdiekite būtiną programinę įrangą į atskirą disko skaidinį
Tai patartina, nes „Windows“ir visos programos pagal numatytuosius nustatymus naudoja pagrindinį „Windows“disko skaidinį (C> Programos failai) visoms programoms diegti, o tai sukuria diską. Tai reiškia, kad paleidus ilgesnį įkėlimo laiką, jei visos programos yra tame pačiame diske. „Windows“paleidžiant turi peržiūrėti kiekvieną programinės įrangos failą, įskaitant 100 GB kitų duomenų iš įdiegtų programų, atsisiųstų duomenų ir vartotojo sukurtų failų.
Jei sukūrėte skaidinį diegdami, kaip aprašyta aukščiau, jokių problemų. Jei ne, netgi dabar galite sukurti skaidinį ir iš naujo įdiegti senas programas

Žingsnis 3. Eikite į savo programų diską
Kiekvienam programos tipui sukurkite naujus aplankus. Galite įtraukti:
- Internetas (naršyklėms, pvz., „Opera“, „Firefox“, „Utorrent“ir kitiems atsisiuntimo tvarkyklėms)
- Daugialypė terpė (skirta „Photoshop“, GIMP, „AutoCA“, „Autodesk Maya“, MPC-HC, VLC, „Steam“, „Uplay“ir kt.)
- „Office Utilities“(„MS Office“, „Libre Office“ir kt.)
- Programavimas (Qt, kodas:: blokai ir kt.)
- Sauga („Bitdefender“, AVAST ir kt.)
- Įrankiai ir komunalinės paslaugos („WinRAR“, „Foxit“programinė įranga, „C-Cleaner“, 7Zip, ausdiskdefrag ir kt.)
- Nešiojamas (bet kuriai nešiojamai programai)

Žingsnis 4. Savo diske „Kiti“sukurkite aplanką „Atsisiuntimai“
Taip, jūs atspėjote; tai naudosite tik atsisiuntimams iš naršyklių ir torrentų.

Žingsnis 5. Pakeiskite diegimo paskirties vietas
Įdiegdami programinę įrangą pagal numatytuosius nustatymus naudokite C> Program Files> xyz kaip paskirties vietą, tačiau beveik visos programos leidžia vartotojui pakeisti paskirties aplanką. Diegimo metu naudokite naujus aplankus kaip paskirties vietą.
- Šis procesas neprideda jokių duomenų prie pagrindinio „Windows“disko ir leidžia paleisti ir veikti sklandžiau visoje sistemoje.
- Programinė įranga, tokia kaip „Steam“ir „Uplay“, taip pat gali būti įdiegta taip pat, tačiau po įdiegimo juos reikia daugiau nustatyti. „Uplay“ir „Steam“pagal numatytuosius nustatymus žaidimams įdiegti naudoja tą patį aplanką, kuriame jie įdiegti. Pakeiskite tai nustatymų skydelyje, jei norite perkelti žaidimus į sukurtą žaidimų diską.
4 dalis iš 4: kompiuterio priežiūra

Žingsnis 1. Išsaugokite atsisiuntimus iš naršyklių, torrentų ir pan. Į „Kitų“diską
Tai sustabdys pagrindinės pavaros netvarką. Visos programos su atsisiuntimais leidžia vartotojams lengvai pasirinkti paskirties aplanką nustatymuose. Išsaugokite vaizdo įrašus, garso failus ir panašius atsisiuntimus į kitų diską.
Nukopijuokite ir įklijuokite visus atsisiųstus priedus ir failus, didelius ar mažus, į diską Kiti. Bibliotekos elementai, tokie kaip Vaizdo įrašai, Muzika, Paveikslėliai, Dokumentai ir Atsisiuntimai, yra „C“disko dalis, todėl prie jų nepridėkite jokių elementų

Žingsnis 2. Sureguliuokite naršyklės priedus
Kai kurie naršyklių priedai išsaugo failus tiesiai į bibliotekos elementus. Reikia nedelsiant juos pašalinti ir įklijuoti į kitą aplanką. Dažnai tai darydami išvengsite C disko suskaidymo.

Žingsnis 3. Įdiekite antivirusinę programinę įrangą
Virusai, kenkėjiškos programos ir daugelis kitų kenkėjiškų programų gali automatiškai įsidiegti jūsų sistemoje. Tai rimta grėsmė ne tik jūsų saugumui, bet ir dėl to, kad šios programos veikia fone, jūsų procesoriaus galiai ir RAM. Tai gali žymiai sulėtinti jūsų kompiuterio veikimą.
Kai kurios populiarios antivirusinės sistemos yra „Windows Defender“(„Windows 8“, 8.1 ir 10) ir „Microsoft Security Essentials“(„Windows 7“)

Žingsnis 4. Naudokite užkardą
Jei jūsų kompiuteris prijungtas prie interneto, kuriame veikia „Windows XP“ar kita ankstesnė „Windows“operacinė sistema, geriau naudoti ugniasienę, apsaugančią tiek į vidų, tiek į išorę. Daugiau ugniasienės parinkčių ieškokite internete.

Žingsnis 5. Naudokite valymo programinę įrangą
Jei atliksite aukščiau nurodytus veiksmus, negarantuojate, kad būsite 100% švarūs. „Windows“taip pat išsaugo daug nereikalingos informacijos savo išankstiniame ir laikinajame aplanke. Tai galima automatiškai išvalyti naudojant tokią programinę įrangą kaip „CCleaner“.
Jei turite „Nvidia Ge Force“, gali tekti rankiniu būdu pašalinti kai kuriuos senus tvarkyklės diegimo failus. Informaciją apie tai galima rasti internete. Arba taip pat galite naudoti „Windows“administravimo įrankius

Žingsnis 6. Retkarčiais defragmentuokite
Defragmentacija taip pat svarbi. Tačiau dabar galite tai padaryti rečiau, nes prie pagrindinio disko nepridėsite jokių failų, o tai taip pat prailgins jūsų kietojo disko tarnavimo laiką.

Žingsnis 7. Sustabdykite papildomus procesus ir paslaugas
Pvz., Jei įdiegiate saugos įrankius, tokius kaip AVAST arba „Avira security“su įmontuotomis užkardomis, turite sustabdyti „Windows Defender“, nes antivirusinę užduotį atliks kiti saugos įrankiai. Tai atlaisvins RAM ir procesoriaus galią kitoms užduotims atlikti.
Nenutraukite „Defender“, jei naudojate tik tam tikrus įrankius, pvz., Tik antivirusinę programą. „Defender“yra užkardos ir kenkėjiškų programų skaitytuvas, todėl nesustabdykite to, jei jūsų saugos programa neatlieka abiejų šių užduočių

8. Atnaujinkite „Windows“
Būkite atidūs tikrindami, ar nėra „Windows“operacinės sistemos naujinių.

Žingsnis 9. Prieš diegdami įsitikinkite, kad jūsų sistema gali atlikti bet kokius naujinius
Dauguma programinės ir techninės įrangos gamintojų nurodo sistemos reikalavimus, kad galėtų naudoti savo produktus. Kai planuojate atnaujinti aparatinę ar programinę įrangą, visada įsitikinkite, kad jūsų sistema turi reikiamų išteklių ir gali atlikti naujovinimą.

Žingsnis 10. Sureguliuokite maitinimo nustatymus, kad atvėsintumėte sistemą
Jūsų sistemos aušinimas yra sunkus ir priklauso nuo daugelio dalykų. Šis mažas žingsnis leis sumažinti procesoriaus temperatūrą iki 7 laipsnių, nesumažinant našumo. Padaryti tai:
- Eikite į „Valdymo skydą“ir spustelėkite „Sistema ir sauga“.
- Spustelėkite „Maitinimo parinktys“ir pažymėkite „Subalansuotas“.
- Spustelėkite „Keisti maitinimo nustatymus“.
- Tada spustelėkite „Keisti išplėstinius energijos nustatymus“.
- Meniu dukart spustelėkite „Maitinimo procesoriaus valdymas“.
- Dukart spustelėkite „Maksimali procesoriaus būsena“ir pakeiskite nuo 100% iki 98%.
- Aukščiau aprašytas veiksmas neturės įtakos našumui.