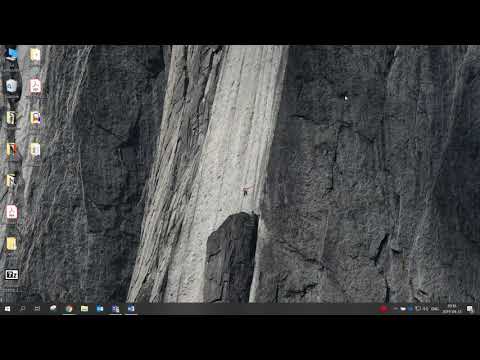Šis „wikiHow“moko jus, kaip nustatyti, kiek laiko jūsų kompiuteris buvo įjungtas nuo paskutinio išjungimo.
Žingsniai
1 būdas iš 3: „Windows“

Žingsnis 1. Atidarykite užduočių tvarkyklę
Tai galite padaryti keliais skirtingais būdais:
- Paspauskite „Esc“ir laikykite nuspaudę ⇧ „Shift“+„Ctrl“.
- Paspauskite „Del“, laikydami nuspaudę „Alt“+„Ctrl“, tada spustelėkite Užduočių tvarkyklė.
- Pradžios paieškos juostoje įveskite „užduočių tvarkyklė“, tada rezultatų viršuje spustelėkite užduočių tvarkyklės programą.

Žingsnis 2. Spustelėkite skirtuką Našumas
Jis yra užduočių tvarkyklės lango viršuje.

Žingsnis 3. Spustelėkite skirtuką CPU
Šią parinktį rasite kairėje užduočių tvarkyklės lango pusėje.
Jei naudojate „Windows 7“ar senesnę versiją, praleiskite šį veiksmą

Žingsnis 4. Raskite antraštę „Iki laiko“
Tai pamatysite užduočių tvarkyklės lango apatinėje pusėje.

Žingsnis 5. Pažvelkite į skaičių, esantį antraštės „Iki laiko“dešinėje
Šis skaičius, kuris bus rodomas DD: HH: MM: SS formatu, nurodo, kiek laiko jūsų kompiuteris buvo įjungtas nuo paskutinio išjungimo.
Pavyzdžiui, „Up Time“reikšmė „01: 16: 23: 21“reikštų, kad jūsų kompiuteris buvo išjungtas vieną dieną, šešiolika valandų, dvidešimt tris minutes ir dvidešimt vieną sekundę
2 metodas iš 3: „Mac“

Žingsnis 1. Spustelėkite „Apple“piktogramą
Jis yra viršutiniame kairiajame ekrano kampe. Tai padarius, pasirodys išskleidžiamasis meniu.

Žingsnis 2. Spustelėkite Apie šį „Mac“
Ši parinktis yra išskleidžiamojo meniu apačioje.

Žingsnis 3. Spustelėkite Sistemos ataskaita
Tai pamatysite kairėje lango „Apie šį„ Mac ““pusėje.

Žingsnis 4. Spustelėkite antraštę „Programinė įranga“
Jis yra kairėje lango pusėje. Spustelėjus šią antraštę, čia atsidarys „Programinės įrangos“apžvalga pagrindiniame lange.

Žingsnis 5. Raskite antraštę „Laikas nuo įkrovos“
Ši parinktis yra informacijos sąrašo apačioje puslapio viduryje. Šios antraštės dešinėje esantis skaičius nustato, kiek laiko jūsų „Mac“buvo įjungtas nuo paskutinio išjungimo.
3 metodas iš 3: „Linux“

Žingsnis 1. Atidarykite terminalą
Paprastai terminalą rasite platinimo programos meniu. Jei naudojate GNOME, paspauskite ⊞ Win ir įveskite Terminal, kad jį rastumėte.

2 veiksmas. Įveskite uptime -p ir paspauskite „Enter“
Tai išves jūsų kompiuterio veikimo laiką.