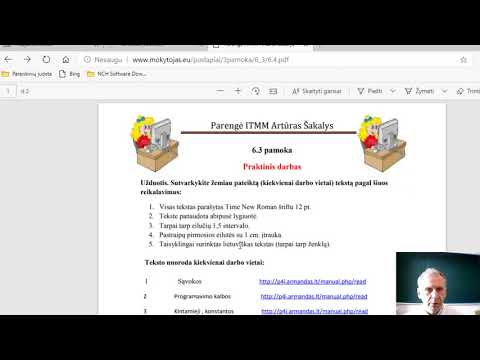Šis „wikiHow“moko, kaip įrašyti tekstą į kalbą „Windows“arba „Mac“kompiuteryje. Teksto į kalbą programinė įranga konvertuoja tekstą į kompiuterinį šnekamąjį dialogą, tačiau jį įrašyti gali būti vargo. Laimei, yra daugybė nemokamų internetinių teksto į kalbą paslaugų, kurios jūsų parašytą tekstą gali paversti garso failu, kurį galite atsisiųsti tiesiogiai! Jei jums reikia daugiau teksto į kalbą (TTS) tinkinimo, turėsite naudoti labiau profesionalią TTS programą.
Žingsniai
1 metodas iš 2: naudojimas iš teksto į kalbą internete

Žingsnis 1. Žiniatinklio naršyklėje eikite į
Galite naudoti bet kurią kompiuterio ar „Mac“žiniatinklio naršyklę.

Žingsnis 2. Nukopijuokite tekstą, kurį norite įrašyti
Eikite į norimą įrašyti tekstą ir pele pažymėkite tekstą, tada paspauskite Ctrl+C asmeniniame kompiuteryje arba ⌘ Command+C „Mac“.
Galite nukopijuoti tekstą iš bet kurio šaltinio arba įvesti tekstą tiesiai į teksto laukelį

Žingsnis 3. Įklijuokite tekstą į mėlyną laukelį
Kai žiniatinklio naršyklėje atidaroma svetainė nuo teksto į kalbą, spustelėkite mėlyną langelį ir įklijuokite tekstą. Galite įklijuoti tekstą paspausdami Ctrl+V kompiuteryje arba ⌘ Command+V „Mac“.
Teksto laukelyje galite įvesti arba įklijuoti iki 50 000 simbolių

Žingsnis 4. Pasirinkite kalbą
Naudokite išskleidžiamąjį meniu „Pasirinkti kalbą“, kad pasirinktumėte kalbą, atitinkančią jūsų teksto kalbą.
Pakeitus kalbą jūsų parašytas tekstas nebus išverstas-tai tik pakeis žodžių tarimo būdą pagal kiekvieną kalbą

Žingsnis 5. Pasirinkite balsą
Norėdami pasirinkti balsą, naudokite išskleidžiamąjį meniu „Pasirinkti balsą“. Jis taip pat yra po teksto laukeliu. Yra trys moterų ir du vyrų balsai. Kiekvienas iš jų turi skirtingą pavadinimą.

Žingsnis 6. Pasirinkite greitį
Naudokite išskleidžiamąjį meniu „Pasirinkti greitį“, kad pasirinktumėte balso kalbėjimo greitį. Jis yra žemiau išskleidžiamojo meniu „Pasirinkti kalbą“. Greitis apima lėtą, vidutinį, greitą ir labai greitą.

Žingsnis 7. Spustelėkite Sukurti garso failą
Tai mėlynas mygtukas po išskleidžiamaisiais meniu. Garso failo apdorojimas svetainėje užtrunka minutę. Svetainės viršuje rodomas numatomas laikas.

Žingsnis 8. Spustelėkite Atsisiųsti garso failą
Atsižvelgiant į jūsų naršyklę ir nustatymus, garso failas gali būti atkuriamas tiesiogiai jūsų žiniatinklio naršyklėje. Jei jums patinka, kaip skamba garso failas, spustelėkite rodyklę atgal, kad grįžtumėte į nuorodą „Atsisiųsti garso failą“. Norėdami atsisiųsti garso failą į savo kompiuterį, dešiniuoju pelės mygtuku spustelėkite nuorodą ir spustelėkite „Išsaugoti nuorodą kaip“arba „Išsaugoti tikslą kaip“.
„Mac“, kuriame naudojama „Safari“, spustelėkite atsisiuntimo nuorodą, laikydami nuspaudę „Control“klavišą, ir pasirinkite „Atsisiųsti susietą failą“
2 metodas iš 2: teksto naudojimas MP3 internete

Žingsnis 1. Žiniatinklio naršyklėje eikite į
„Windows“arba „Mac“kompiuteryje galite naudoti bet kurią žiniatinklio naršyklę.

Žingsnis 2. Spustelėkite Konvertuoti tekstą į MP3
Tai raudonas mygtukas po pavadinimu pirmame puslapyje.

Žingsnis 3. Nukopijuokite tekstą, kurį norite įrašyti
Eikite į norimą įrašyti tekstą ir pele pažymėkite tekstą, tada paspauskite Ctrl+C asmeniniame kompiuteryje arba ⌘ Command+C „Mac“. Galite nukopijuoti tekstą iš bet kurio šaltinio arba įvesti tekstą tiesiai į teksto laukelį.

Žingsnis 4. Įklijuokite tekstą į baltą langelį
Grįžkite į „Text to MP3“svetainę žiniatinklio naršyklėje ir spustelėkite baltą teksto lauką „Hello Word“ir paspauskite „Ctrl“+V „Windows“arba ⌘ „Command+V“„Mac“, kad įterptumėte anksčiau nukopijuotą tekstą.

Žingsnis 5. Pasirinkite balsą ir kalbą
Norėdami pasirinkti balsą ir kalbą, naudokite mėlyną išskleidžiamąjį meniu, esantį konfigūracijos skyriaus viršuje dešinėje. Prie kiekvieno balso pavadinimo nurodoma, kokia kalba jie kalba ir ar jie yra vyrai ar moterys.
Įsitikinkite, kad pasirinkote kalbą, atitinkančią jūsų parašytą tekstą, nes pakeitus kalbą tekstas nebus išverstas, pakeisite tik tarimą

Žingsnis 6. Pridėkite foninę muziką (neprivaloma)
Graži „Text to MP3“ypatybė yra galimybė pridėti foninę muziką. Norėdami pridėti foninę muziką, spustelėkite mėlyną mygtuką „Pridėti foninę muziką“. Taip pateksite į tinklalapio apačią, kur galėsite pasirinkti foninę muziką spustelėdami radialinį mygtuką šalia dainos. Norėdami peržiūrėti dainą, spustelėkite trikampį „Leisti“, esantį dainos pavadinimo dešinėje. Slinkite atgal iki teksto laukelio. Norėdami valdyti foninės muzikos garsumą, naudokite slankiklį šalia teksto laukelio. Pagal numatytuosius nustatymus jis nustatytas 20%.

Žingsnis 7. Spustelėkite Generuoti garso failą
Tai žalias mygtukas, esantis po foninės muzikos valdymo langeliu teksto laukelio dešinėje.
Palaukite kelias minutes, kol failas bus sugeneruotas

8. Norėdami peržiūrėti garso failą, spustelėkite atkūrimo mygtuką
Kai failas apdorojamas, atkūrimo valdikliai rodomi po žaliuoju mygtuku „Generuoti garso failą“. Norėdami klausytis garso failo, spustelėkite trikampio atkūrimo mygtuką.

Žingsnis 9. Spustelėkite Atsisiųsti MP3 failą
Tai automatiškai pradeda atsisiųsti MP3 failą. Atsižvelgiant į įrašymo trukmę ir interneto greitį, palaukite kelias minutes, kol atsisiuntimas bus baigtas.