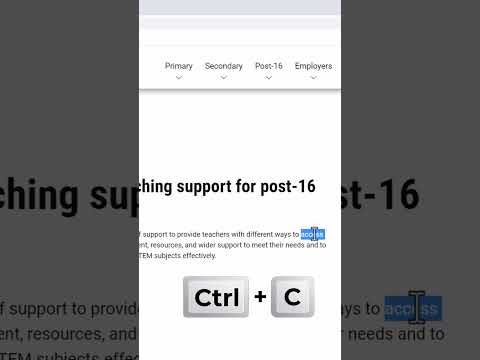Ar nėra apmaudu, kai rašote ir jūsų nauji žodžiai pradeda ištrinti jau puslapyje esančius žodžius? Galbūt manote, kad jūsų kompiuteris buvo nulaužtas, tačiau dažniausiai problema yra ta, kad paspaudėte Ins (Įterpti) klavišą klaviatūroje. Šis „wikiHow“moko jus, kaip įjungti/išjungti skurdo režimą-režimą, dėl kurio jūsų naujos raidės pakeičia esamas, taip pat kaip jį visiškai išjungti „Microsoft Word“.
Žingsniai
1 būdas iš 2: išjunkite skurdo režimą naudodami įterpimo klavišą
Žingsnis 1. Paspauskite Įterpti arba Vieną kartą.
Paprastai klavišas yra šalia viršutinio dešiniojo klaviatūros kampo. Paspaudus šį klavišą, įjungiama arba išjungiama įterpimo funkcija bet kurioje kompiuterio programoje.

Žingsnis 2. Paspauskite Ctrl+Z, kad atkurtumėte netyčia ištrintą tekstą
Jei norite anuliuoti visą netyčia pakeistą tekstą, gali tekti paspausti šį klavišų derinį.

Žingsnis 3. Dar kartą įveskite tekstą
Dabar, kai paspaudėte klavišą, turėtumėte mokėti rašyti neištrinę to, kas jau yra puslapyje.
- Jei naudojate „Microsoft Word“ir netyčia per dažnai paspaudžiate mygtuką „Ins“, galbūt norėsite išjungti skurdo režimą. Norėdami sužinoti, kaip tai padaryti, skaitykite „Microsoft Word“metodo skurdo režimo išjungimas.
- Jei vis tiek kyla problemų įvedant naują tekstą, išsaugokite darbą ir uždarykite programą. Paleidę programą iš naujo, turėtumėte sugebėti įvesti tekstą įprastai.
2 metodas iš 2: „Microsoft Word“skurdo režimo išjungimas

Žingsnis 1. Spustelėkite meniu Failas
Jis yra viršutiniame kairiajame „Word“kampe.

Žingsnis 2. Spustelėkite Parinktys
Tai yra meniu apačioje.

Žingsnis 3. Spustelėkite skirtuką Išplėstinė

Žingsnis 4. Pašalinkite varnelę iš „Naudokite įterpimo klavišą, kad valdytumėte skurdo režimą
„Tai yra antraštėje„ Redagavimo parinktys “.

5 veiksmas. Pašalinkite varnelę iš „Naudoti skurdo režimą
„Tai yra tiesiai po paskutinio langelio, kurio nepažymėjote.

Žingsnis 6. Spustelėkite Gerai
Paspaudus „Ins“klavišą „Microsoft Word“, nebebus įjungiamas/išjungiamas skurdo režimas.