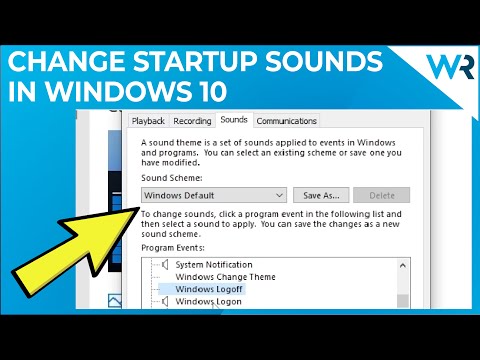Remiantis „Download.com“skyriumi „Naršyklė, skirta„ Windows “,„ Opera “vis dar yra ketvirta dažniausiai atsisiųsta interneto naršyklė rinkoje. Tačiau jį pašalinti gali būti sudėtinga. Jei bandote pašalinti „Opera“, pirmiausia išsaugokite savo asmeninius duomenis (pvz., Savo žymes), tada uždarykite visus su „Opera“susijusius langus ir procesus ir pradėkite nuo pirmo veiksmo.
Žingsniai
1 būdas iš 3: pašalinimas „Windows 10“
1 metodas

Žingsnis 1. Paspauskite „Windows 10“meniu Pradėti
Pasirinkite Visos programos.

2 veiksmas. Pereikite prie O grupės
Dešiniuoju pelės mygtuku spustelėkite „Opera“toje dalyje ir pasirinkite parinktį „Pašalinti“.

Žingsnis 3. Palaukite, kol įkeliamas programų sąrašas
Raskite savo „Opera“programos kopiją, tiesiogiai paspauskite klavišą „Enter“arba paleiskite nurodytą programos pašalinimo parinktį.

4 žingsnis. Jei norite visiškai pašalinti „Opera Stable“, patikrinkite papildomą parinktį „Ištrinti mano„ Opera “vartotojo duomenis“, tada aukščiau esančiame „Opera Installer“paspauskite mygtuką „Pašalinti“
2 metodas

Žingsnis 1. Atidarykite meniu Pradėti, pasirinkite Nustatymai, tada pasirinkite Sistema

Žingsnis 2. Įveskite Programos ir funkcijos

Žingsnis 3. Sąraše suraskite nepageidaujamą „Opera“programą ir paleiskite parinktį Pašalinti

Žingsnis 4. Kai pasirodo UAC įspėjimas, pasirinkite parinktį Taip
2 būdas iš 3: pašalinimas „Mac“

Žingsnis 1. Patikrinkite savo doko juostą
Uždarykite „Mac“skirtą „Opera“.

2 veiksmas. Paleiskite „Activity Monitor“ir rankiniu būdu nutraukite „opera_autoupdate“procesą

Žingsnis 3. Patvirtinimo lange pasirinkite parinktį „Išeiti“

Žingsnis 4. Atidarykite darbalaukį
Eikite į „Go“ir sąraše pasirinkite „Applications“įrašą.

Žingsnis 5. Raskite piktogramą pavadinimu „Opera Internet Browser“

Žingsnis 6. Dešiniuoju pelės mygtuku spustelėkite tą „Opera“programą ir pasirinkite „Perkelti į šiukšliadėžę“

Žingsnis 7. Palaukite, kol „Mac“padės įvykdyti jūsų užklausą
3 būdas iš 3: pašalinimas naudojant „Ubuntu“
Pastaba: „Opera“pašalinimas iš „Ubuntu“ar „Xubuntu“gali būti varginantis, jei pradedate naudoti komandų eilutę. Jei „Opera“įdiegta per atsisiųstą.deb diegimo programą, perskaitykite šiuos veiksmus. Ir apskritai „comm“reiškia „komanda“.

Žingsnis 1. Paspauskite „Ubuntu“logotipą

Žingsnis 2. Įveskite comm, pasirinkite Terminal

Žingsnis 3. Pateikite slaptažodį
Turite tapti pagrindiniu vartotoju, pasiūlydami teisingą nustatytą sistemos slaptažodį.

Žingsnis 4. Įveskite sudo dpkg –remove opera ir paspauskite „Enter“