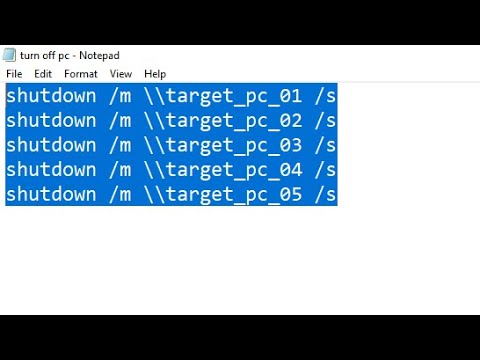„Audacity“yra tvirtas, galingas atviro kodo garso įrašymo įrenginys ir redaktorius, galintis nuveikti daug daugiau, nei įsivaizduojate nemokama programa. Jo sąsaja vietomis yra šiek tiek paslaptinga, todėl pirmą kartą ją naudodami galite būti šiek tiek priblokšti.
Žingsniai
1 metodas iš 4: įrašymas

Žingsnis 1. Prijunkite pavarą
Savo prietaiso nuostatose nustatykite savo instrumento išvesties vietą. Nustatykite „Audacity“įvestį, kad ji atitiktų jūsų instrumento išvestį. Šiame pavyzdyje signalas nukreipiamas per „Soundflower“sąsają iš programinės įrangos sintezės išvesties į „Audacity“garso įvestį.
-
Nors garso plokštės ir sąsajos skiriasi, gera praktika yra stebėti tikrąjį instrumentą, kad būtų išvengta delsos problemų. Kadangi delsimas visada yra veiksnys stebint įrašytą signalą, žaidžiant labai sunku rasti savo griovelį. „Audacity“nustatykite savo nuostatas, kaip parodyta:

Naudokite „Audacity 1 Step 1 Bullet“

2 veiksmas. Patvirtinkite ryšį
Patikrinkite, ar jūsų išėjimai ir įėjimai yra tinkamai nukreipti, pirmiausia pasirinkę Pradėti stebėjimą iš įvesties meniu po įvesties matuokliais (pagal mikrofono piktogramą), tada paleiskite savo instrumentą.
-
LR įvesties matuokliai turėtų reaguoti.

Naudokite „Audacity 2 Step 1 Bullet“ - Jei skaitikliai pasiekia 0 dB, naudokite įvesties garsumo slankiklį, kad sumažintumėte įvesties lygį, kad skaitikliai artėtų prie 0 tik garsiausių atkarpų metu.
Žingsnis 3. Pasirinkite, kaip suaktyvinti įrašymą
Kai viskas bus tinkamai prijungta ir nustatyti lygiai, būsite pasiruošę įrašyti. Turite dvi parinktis:
-
Paspauskite Įrašyti ir pradėkite žaisti. Paprastai jūsų takelio pradžioje bus tyla. Kai baigsite įrašyti, tai bus galima iškirpti.

Naudokite „Audacity 3 Step 1 Bullet“ -
Arba galite įjungti garso suaktyvintą įrašymą savo įrašymo nuostatose. Pažymėkite žymimąjį laukelį Garso suaktyvintas įrašymas, tada nustatykite garso aktyvinimo lygį (DB)-kuo mažesnis skaičius, tuo tylesnis garsas pradės įrašinėti. Tai naudinga, jei, pavyzdžiui, įrašote kitame kambaryje ir nenorite ilgai tylėti takelio pradžioje, kai einate atgal ir ruošiatės groti.

Naudokite „Audacity“3 veiksmo 2 kulką

Žingsnis 4. Įrašykite savo takelį
Kad ir kokį metodą pasirinksite, dabar yra tiesos momentas! Paspauskite raudoną įrašymo mygtuką (arba paspauskite „R“ir, kai būsite pasiruošę, pradėkite groti. Žaisdami pamatysite bangos formas, įrašytas į jūsų takelį.
Pastaba: nors taip paprastai neturėtų būti, jei viskas yra nustatyta taip, kaip aprašyta aukščiau, jei įrašote plokščią pamušalą (ty bangos forma rodoma kaip tiesi linija), tai reiškia, kad signalas nesiekia jūsų prietaiso į tavo takelis. Patvirtinkite ryšius ir bandykite dar kartą

5 žingsnis. Sustabdykite įrašymą
Baigę paspauskite geltoną kvadratinį Stop mygtuką. Turėtumėte pamatyti kažką panašaus į paveikslėlį aukščiau.
- Jei pasirinkote garso suaktyvintą įrašymą, „Audacity“automatiškai sustabdys įrašymą, kai garsas nukris žemiau slenksčio lygio.
- Jei norite pridėti papildomų takelių klausydamiesi anksčiau įrašytų takelių, įsitikinkite, kad skiltyje „Parinktys: įrašymas“pažymėta „Overdub: Leisti kitus takelius įrašant naują“.

Žingsnis 6. Nustatykite įrašymo datą ir laiką
Yra alternatyvi įrašymo parinktis, kurios neturi dauguma programinės įrangos garso įrašymo įrenginių, tai yra „Timer Record“.
-
Transportavimo meniu pasirinkite Įrašyti laikmatį… arba paspauskite „Shift-T“. Gautame lange galite nustatyti pradžios datą ir laiką, pabaigos datą ir laiką arba trukmę. Tai leidžia nustatyti įrašymo įrenginį, kad jis įsijungtų, kai nesate šalia. Kodėl tai darytumėte? Nes tu gali!

Naudokite „Audacity 6 Step 1 Bullet“

Žingsnis 7. Išplėskite įrašymą
Jei norite pridėti papildomos medžiagos prie esamo įrašo, paspauskite „Shift-Record“arba įveskite „Shift-R“, o nauja medžiaga bus pridėta esamo įrašo pabaigoje.
2 metodas iš 4: atkūrimas
1 žingsnis. Peržiūrėkite savo įrašą
Baigę sekti, paklausykite. Spustelėkite žalią trikampį atkūrimo mygtuką (arba paspauskite tarpo klavišą). Jūsų takelis turėtų būti paleistas nuo pat pradžių ir automatiškai sustos takelio pabaigoje.
-
Paspaudus klavišą „Shift“, kai paspausite „Play“arba tarpo klavišą, takelis bus rodomas tol, kol spustelėsite „Stop“mygtuką arba dar kartą paspausite tarpo klavišą.

Naudokite „Audacity“8 veiksmo 1 ženklelį -
Jei norite perjungti konkrečią sekciją, įsitikinkite, kad įjungtas pasirinkimo įrankis, tada spustelėkite ir vilkite virš norimos sekcijos. Pastaba: kai pasirinksite, paspauskite „Z“, kad programinė įranga automatiškai surastų nulinį kirtimo tašką: tašką, kuriame pradžios ir pabaigos bangos formos yra 0 amplitudės (pradžia ir pabaiga tame pačiame garso lygyje). Atsižvelgiant į kilpos pobūdį ir pirminę medžiagą, tai dažnai suteiks labai švarią kilpą be paspaudimų ar iššokimų.

Naudokite „Audacity“8 veiksmo 2 kulką
Žingsnis 2. Pakeiskite atkūrimo greitį
Galite lengvai pakeisti atkūrimo greitį, o tai gali būti naudinga, jei dirbate solo arba bandote išmokti sudėtingą muzikos kūrinį.
-
Vilkite atkūrimo greičio slankiklį į kairę, kad sulėtintumėte takelį, arba į dešinę, kad pagreitintumėte takelį, tada paspauskite žalią „Atkūrimo greičiu“rodyklę, kad takelis būtų atkurtas nauju greičiu. Norėdami atlikti pakeitimus, sureguliuokite greitį ir dar kartą spustelėkite rodyklę.

Naudokite „Audacity“9 veiksmo 1 ženklelį
Žingsnis 3. Pasirinkite takelio vaizdą
Numatytasis vaizdas yra bangos forma, žiūrima tiesine forma. Nesileidžiant į detales, linijinė skalė vertinama kaip lygio procentas tarp 0 arba tylos; ir 1, arba maksimalus lygis. Taip pat galite peržiūrėti takelį kitais formatais:
-
Bangos forma (dB), rodanti bangos formą decibelų lygiu. Paprastai jis atrodys „didesnis“nei linijinis vaizdas.

Naudokite „Audacity“10 veiksmo 1 ženklelį -
Spektrograma, kuri yra spalvingas FFT (greitas Furjė transformacija) garso vaizdas.

Naudokite „Audacity 10 Step 2 Bullet“ -
Pikis, kuriame rodomos aikštės nuo aukšto trasos viršuje iki žemos aikštelės apačioje. Tai labai įdomu su turtingomis tekstūromis ir akordais.

Naudokite „Audacity 10 Step 3 Bullet“

Žingsnis 4. Solo takeliai
Jei grojate kelis takelius ir norite išgirsti tik vieną iš jų, spustelėkite mygtuką „Solo“, esančią takelio valdymo srityje, esančioje kairėje nuo bangos formos.
Visi kiti kūriniai, išskyrus tuos, kurie yra solo, bus nutildyti. Tai labai naudinga, jei norite, pavyzdžiui, pasiekti gerą boso ir būgnų lygį

Žingsnis 5. Nutildykite takelius
Jei grojate kelis takelius ir norite nutildyti vieną ar daugiau iš jų, spustelėkite mygtuką „Nutildyti“, esančią takelio valdymo srityje, esančioje kairėje nuo bangos formos.
Visi kiti takeliai, išskyrus nutildytą takelį ar takelius, vis tiek skambės. Tai labai naudinga, jei norite, pavyzdžiui, palyginti 2 vaizdus arba laikinai suploninti mišinį

Žingsnis 6. Nustatykite keptuvę ir lygį
„Pan“valdiklis įdės jūsų garsą į stereo lauką, iš kairės į dešinę, į bet kurį tarpą. Lygio valdiklis nustato to takelio garsumą.
3 iš 4 metodas: redagavimas

1 žingsnis. Sutrumpinkite takelį
Jei įrašėte daugiau nei reikia, norėdami sutaupyti redagavimo laiko, sutrumpinkite takelį tik tuo, ką ketinate išsaugoti. Pradėkite darydami atsarginę kopiją, jei viskas nepavyks, ir atlikite šiuos veiksmus:
-
Įrankių juostoje pasirinkite pasirinkimo įrankį. Pasirinkite garso įrašą, kurį norite išsaugoti. Pasirinkite atkūrimo ciklą („Shift-Space“) ir keletą kartų išklausykite savo redagavimą, kad įsitikintumėte, jog jis geras. Prireikus koreguokite, kol skamba teisingai, tada meniu Redaguoti pasirinkite Pašalinti garsą, tada pasirinkite Apkirpti arba tiesiog paspauskite „Command-T“(kompiuterio „Control-T“). Garsas abiejose pasirinkimo pusėse pašalinamas iš takelio.

Naudokite „Audacity“14 veiksmo 1 ženklelį - Po apipjaustymo, jei reikia, perkelkite garsą į reikiamą vietą, pasirinkę „Time Shift“įrankį ir vilkite garsą į reikiamą vietą.

Žingsnis 2. Taikyti efektus
Galite pritaikyti įvairius efektus, pradedant integruotais „Audacity“, baigiant VST efektais ir efektais, esančiais jūsų OS.
- Naudodami pasirinkimo įrankį pasirinkite visą takelį arba jo dalį.
- Efektų meniu pasirinkite norimą efektą. Šiame pavyzdyje naudosime „Echo“, taikomą paprastam paspaudimo takeliui.
- Nustatykite visus parametrus, kurių reikalauja efektas, klausykitės peržiūros ir, kai jums patinka, paspauskite Gerai. Poveikis apdoros ir parodys rezultatą. Žemiau pateiktas pavyzdys yra neapdoroto paspaudimo takelis viršuje ir atkartotas paspaudimo takelis apačioje.
- Galite apdoroti tą patį takelį su daugybe efektų, nors galima per daug sustiprinti bangos formą, dėl to atsiranda negražus skaitmeninis iškraipymas. Jei taip atsitiks, anuliuokite paskutinį veiksmą prieš prasidedant iškraipymams ir vietoj kito filtro taikykite stiprintuvo efektą, nustatytą į -3dB. Jei kitas procesas vis tiek sukelia iškraipymus, anuliuokite iškraipantį efektą ir stiprinimo efektą, tada pakartokite stiprinimo efektą stipresniu lygiu. -6dB būtų gerai.
- Pastaba: prieš atliekant bet kokį redagavimą, keičiantį bangos formą, visada yra gera idėja dubliuoti takelį („Command“arba „Control-D“).

Žingsnis 3. Laisvai eksperimentuokite
Išbandykite visus filtrus ir pažiūrėkite, ką jie daro ir kaip skamba jūsų šaltinio medžiaga.

Žingsnis 4. Išsaugokite baigtą garso failą
Kai baigsite redaguoti, maišyti, apkarpyti ir šlifuoti garso failą į retą muzikinio grožio perlą, norėsite jį išsaugoti palikuonims ir galimai šlovei bei turtui. Meniu Failas pasirinkite Eksportuoti …, tada pasirinkite norimą formatą-iš AIFF į WMA ir daugelį kitų tarp jų.
4 metodas iš 4: įsigilinkite

1 žingsnis. „Audacity“gali būti nemokama, tačiau tai nepaprastai galinga garso programa
Jame yra puikių efektų, garso generatorių ir gana lanksti redagavimo sistema. Kai suprasite, kaip tai atrodo, galėsite pasirodyti puikių dalykų.
Vaizdo įrašas - naudojant šią paslaugą kai kuri informacija gali būti bendrinama su „YouTube“

Patarimai
- Jame galite įrašyti ir groti instrumentais, atsisiųsdami virtualią fortepijono programinę įrangą. Tada pasirinkite stereo įvestį mikrofone ir leiskite jam įrašyti, kol grojate. programinės įrangos pavyzdžių, tokių kaip „Simple Piano“.
- Ieškokite garso efektų, kuriuos galite naudoti internete. Yra daug svetainių, kurios siūlo daugybę nemokamų svetainių. Arba galite nusipirkti garso efektų kompaktinį diską.