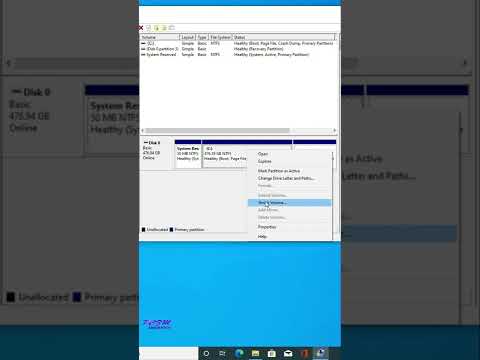Iš pirmo žvilgsnio gali atrodyti, kad neįmanoma spustelėti dešiniuoju pelės mygtuku naudojant naują „Mac“. Kaip spustelėti dešiniuoju pelės klavišu, jei yra tik vienas mygtukas? Laimei, jums nereikia atsisakyti dešiniojo pelės mygtuko paspaudimo meniu patogumo vien todėl, kad neturite dviejų pelės mygtukų. Dirbdami su „Mac“išlikite produktyvūs, vadovaudamiesi šiuo vadovu dešiniuoju pelės mygtuku spustelėdami.
Žingsniai
1 metodas iš 4: valdymas-spustelėjimas

1 žingsnis. Paspauskite valdymo klavišą
Paspauskite ir palaikykite klavišą „Control“(„Ctrl“), kol spustelėsite pelės mygtuką.
- Tai tas pats, kas spustelėti dešiniuoju pelės klavišu 2 mygtukų pele.
- Spustelėję galite atleisti valdymo klavišą.
- Šis metodas tinka 1 mygtuko pelėms ar „MacBook“pelės klavišui arba su integruotu atskiro „Apple“klaviatūros mygtuku.

Žingsnis 2. Pasirinkite norimą meniu elementą
Kai paspausite „Control“klavišą, pasirodys atitinkamas kontekstinis meniu.
Žemiau pateiktas pavyzdys yra kontekstinis „Firefox“naršyklės meniu
2 metodas iš 4: dviejų pirštų (valdikliai)

Žingsnis 1. Įgalinkite spustelėjimą dviem pirštais

2 veiksmas. Atidarykite „Trackpad“nuostatas
„Apple“meniu spustelėkite Sistemos nuostatos, tada spustelėkite Klaviatūra.

Žingsnis 3. Spustelėkite skirtuką Point & Click
Tame lange įjunkite Antrinis paspaudimas žymės langelį ir meniu pasirinkite Spustelėkite arba bakstelėkite dviem pirštais. Pamatysite trumpą vaizdo įrašo pavyzdį, kaip tinkamai spustelėti.

Žingsnis 4. Išbandykite
Eikite į Ieškiklis, ir, kaip parodyta vaizdo įraše, uždėkite 2 pirštus ant jutiklinės kilimėlio. Turėtų atsirasti kontekstinis meniu.

5 veiksmas. Šis metodas tinka visiems „trackpad“paviršiams
3 metodas iš 4: kampinis paspaudimas (valdikliai)

1 žingsnis. Atidarykite „Trackpad“nuostatas, kaip aprašyta aukščiau
„Apple“meniu spustelėkite Sistemos nuostatos, tada spustelėkite Klaviatūra.

Žingsnis 2. Spustelėkite skirtuką „Taškas ir paspaudimas“
Tame lange įjunkite Antrinis paspaudimas žymės langelį ir meniu pasirinkite Spustelėkite apatiniame dešiniajame kampe. (Pastaba: jei norite, galite pakaitomis pasirinkti apatinį kairįjį kampą). Pamatysite trumpą vaizdo įrašo pavyzdį, kaip tinkamai spustelėti.

Žingsnis 3. Išbandykite
Eikite į Ieškiklis, ir, kaip parodyta vaizdo įraše, paspauskite vieną pirštą apatiniame dešiniajame klaviatūros kampe. Turėtų atsirasti kontekstinis meniu.

Žingsnis 4. Šis metodas veikia su „Apple Trackpad“
4 metodas iš 4: išorinės pelės naudojimas

Žingsnis 1. Pirkite atskirą pelę
Tam „Mac“sukuria savo pelę - „Magic Mouse“(ir jos pirmtaką „Mighty Mouse“), kuri, atrodo, neturi dviejų mygtukų, tačiau gali būti užprogramuota taip, kad dešinė pusė reaguotų kaip antras mygtukas. Jei nenorite nusipirkti „Mac“pelės, bet kurią dviejų mygtukų pelę galima užprogramuoti taip, kad ji veiktų dešiniuoju pelės klavišu „Mac“.

Žingsnis 2. Prijunkite pelę
Tai dažnai taip paprasta, kaip prijungti USB raktą ir tuoj pat jį naudoti, tačiau jei pelė yra sudėtingesnė, vadovaukitės instrukcijomis.

Žingsnis 3. Jei reikia, įgalinkite dešiniuoju pelės klavišu
Bet kuri pelė su dviem įmontuotais mygtukais turėtų veikti iškart. Galėsite spustelėti dešiniuoju pelės klavišu, kaip ir kitame kompiuteryje. Tačiau „Mac“pelėms, tokioms kaip „Magic Mouse“, gali reikėti pakoreguoti nustatymus, kad tai įjungtų.
- „Apple“meniu spustelėkite „ Sistemos nuostatos" ir tada " Pelė".
- Pakeiskite nustatymą, kad įjungtumėte " Įgalinti antrinį paspaudimąTai atlikę galėsite spustelėti dešinę pelės pusę, kaip ir įprastą dešiniojo pelės mygtuko mygtuką.