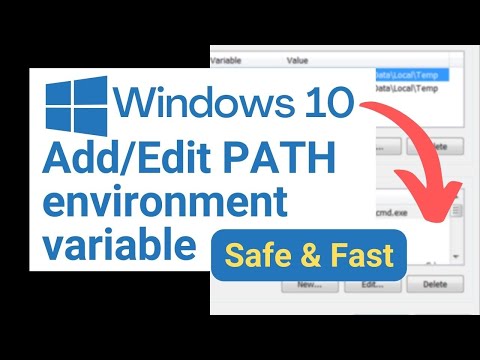„Google“žemėlapiai yra neįtikėtinai universalus įrankis, leidžiantis greitai ir lengvai rasti kelią iš taško A į tašką B-nesvarbu, ar tai greita kelionė gatve, ar kelionė į žemyną. Geriausia, kad tai visiškai nemokama. Šis „wikiHow“moko, kaip pradėti naudotis „Google“žemėlapiais kompiuteryje, telefone ar planšetiniame kompiuteryje. Su šiek tiek praktikos jūs niekada nepasiklysite!
Žingsniai
1 metodas iš 7: nurodymų gavimas

Žingsnis 1. Atidarykite „Google“žemėlapius
Jame yra piktograma su žemėlapio fonu ir raudonu smeigtuku bei raide „G“. Išmaniajame telefone ar planšetiniame kompiuteryje palieskite piktogramą.
- Norėdami įsigyti „Google“žemėlapių programą savo išmaniajam telefonui, galite ją nemokamai atsisiųsti iš „iPhone“ir „iPad“skirtos „App Store“arba „Android“įrenginių „Google Play“parduotuvės.
- „Google“žemėlapiai geriausiai veikia, jei esate įjungę vietoves. Vietas galite įjungti „iPhone“ir „iPad“meniu „Nustatymai“. Jei norite įjungti vietoves „Android“, dviem pirštais braukite žemyn nuo ekrano viršaus. Tada bakstelėkite piktogramą „Vietovės“, panašią į žemėlapio žymeklį. Vietovės nepasiekiamos naudojant „Google“žemėlapius darbalaukio naršyklėje.
- „Google“žemėlapius taip pat galite pasiekti kompiuteryje, žiniatinklio naršyklėje apsilankę https://www.google.com/maps. Tačiau „Google“žemėlapiai žiniatinklio naršyklėje negali sekti jūsų buvimo vietos arba duoti išsamių nuorodų.

Žingsnis 2. Paieškos juostoje įveskite vietos adresą arba pavadinimą
Paieškos juosta yra išmaniųjų telefonų ir planšetinių kompiuterių ekrano viršuje, o darbalaukio žiniatinklio naršyklės viršutiniame kairiajame kampe. Paieškos juostoje įveskite adresą arba orientyro pavadinimą. Po paieškos juosta rodomas paieškos rezultatų sąrašas.
- Pavyzdžiui, jei norite rasti 123 pagrindinę gatvę Appletone, Kalifornijoje, paieškos juostoje įveskite būtent tai: 123 Main Street, Appleton, CA. Pridėkite pašto kodą, jei žinote, kad jis gali padėti „Google“žemėlapiams rasti ieškomą vietą, tačiau dažnai to neprireiks.
- Taip pat galite įvesti vietos pavadinimą. Pavyzdžiui, jei norite rasti vietinę biblioteką, galite įvesti kažką panašaus į Norman Library Appleton, CA.

Žingsnis 3. Palieskite vietą paieškos rezultatuose
Tai pažymi vietą žemėlapyje naudojant raudoną žemėlapio kūrimo piktogramą
Galite priartinti ir nutolinti žemėlapį, uždėję nykštį ir rodomąjį pirštą ant ekrano ir juos perkelti ar suartinti. Žiniatinklio naršyklėje naudokite pelės ratuką arba pliuso (+) arba minuso (-) klavišus, kad padidintumėte ir atitolintumėte

Žingsnis 4. Bakstelėkite Nuorodos
Tai mėlynas mygtukas ekrano apačioje. Žemėlapyje rodoma linija, paryškinanti maršrutą į ieškomą vietą. Linijos spalva rodo eismo sąlygas.
- Jei norite redaguoti nuorodų pradžios tašką, įveskite pradžios vietos pavadinimą arba adresą mobiliojo puslapio viršuje esančioje juostoje arba žiniatinklio naršyklės skydelio viršuje kairėje.
- Bakstelėkite mygtuką, kuriame sakoma Žingsniai ir daugiau norėdami peržiūrėti nuoseklių nuorodų sąrašą.
- Naudojant „Google“žemėlapius žiniatinklio naršyklėje nėra mygtuko „Nuorodos“. Tačiau jis automatiškai parodys jūsų vietos nuorodas.

Žingsnis 5. Bakstelėkite Pradėti
Tai mėlynas mygtukas ekrano apačioje. Taip pradedamos navigacijos nuorodos į jūsų vietas. „Google“jums pasakys, kur kreiptis, kad pasiektumėte tikslą.
- Jei turite kelis maršrutus, bakstelėkite tą, kurį norite naudoti. Dažnai „Google“žemėlapiai jums pasiūlys daugiau nei vieną maršrutą nuo pasirinkto pradžios taško iki kelionės tikslo. Kiekvienam maršrutui bus rodomas numatomas kelionės laikas ir trumpas maršruto aprašymas (pvz., „Per I-880 šiaurę“). Iš sąrašo pasirinkite maršrutą, kuris jums yra patraukliausias. Tai gali būti trumpiausias, išvengiantis greitkelių, rinkliavų ar eismo spūsčių.
- Žiūrint „Google“žemėlapius darbalaukio naršyklėje, valdoma navigacija nepasiekiama.

Žingsnis 6. Pasirinkite transportavimo būdą
Bakstelėkite piktogramas po paieškos juosta viršuje, kad pasirinktumėte gabenimo būdą. „Google“žemėlapiai pagal numatytuosius nustatymus rodo važiavimo nuorodas. Taip pat galite pasirinkti šias parinktis:
-
Vairuoja:
Bakstelėkite piktogramą, panašią į automobilį.
-
Viešasis transportas:
Bakstelėkite traukinį primenančią piktogramą.
-
Vaikščiojimas:
Bakstelėkite piktogramą, panašią į vaikščiojantį žmogų.
-
„Uber“/„Lyft“:
Bakstelėkite piktogramą, panašią į asmenį su lagaminu. Tada bakstelėkite „Uber“ arba Lyft ekrano apačioje. Tada ekrano apačioje palieskite vieną iš pasidalijimo važiavimu parinkčių, tada palieskite Atidarykite programą norėdami atidaryti „Uber“ar „Lyft“programą.
-
Dviratis:
Bakstelėkite piktogramą, panašią į dviračiu važiuojantį asmenį.
-
Lėktuvas:
Bakstelėkite piktogramą, panašią į lėktuvą. Tada bakstelėkite Peržiūrėkite skrydžius „Google“ ieškoti galimų skrydžių. Ši parinktis galima tik žiniatinklio naršyklėje ir planšetiniuose kompiuteriuose.
2 metodas iš 7: papildomų sustojimų pridėjimas

Žingsnis 1. Atidarykite „Google“žemėlapius
Norėdami atidaryti „Google“žemėlapius, pagrindiniame ekrane arba programų meniu bakstelėkite „Google“žemėlapių piktogramą.

Žingsnis 2. Gaukite nurodymus į vietą
Norėdami ieškoti adreso ar vietos pavadinimo, naudokite paieškos juostą viršuje. Tada bakstelėkite Kryptys gauti nuorodų į vietos pavadinimą.

Žingsnis 3. Bakstelėkite…
Tai piktograma su trimis taškais paieškos juostos viršuje, dešinėje. Tai parodo parinkčių meniu.

Žingsnis 4. Bakstelėkite Pridėti stotelę
Tai meniu, kuris pasirodo bakstelėjus piktogramą su trimis taškais šalia paieškos juostos. Tai prideda dar vieną paieškos juostą po pradžios ir pabaigos paieškos juosta viršuje.

5 veiksmas. Įveskite vietos adresą arba pavadinimą naujoje paieškos juostoje
Tai prideda naują vietą kaip sustojimą jūsų maršrute. Kiekvieną kartą, kai pridedate naują stotelę, po paieškos juostomis atsiras papildoma paieškos juosta. Galite pridėti tiek stotelių, kiek jums reikia.
- Norėdami pašalinti sustojimą, bakstelėkite „X“piktogramą ekrano viršuje esančios stotelės dešinėje.
- Norėdami pakeisti sustojimo tvarką, bakstelėkite piktogramą su dviem ar trimis eilutėmis (☰) paieškos juostoje šalia stotelės. Tada vilkite stotelę aukštyn arba žemyn.

Žingsnis 6. Bakstelėkite Atlikta
Tai mėlynas mygtukas, esantis po stotelių sąrašu ekrano viršuje. Tai baigs jūsų maršrutą. Galite paliesti Pradėti pradėti navigaciją.
3 metodas iš 7: rinkliavų, greitkelių ir keltų vengimas

Žingsnis 1. Atidarykite „Google“žemėlapius
Norėdami atidaryti „Google“žemėlapius, pagrindiniame ekrane arba programų meniu bakstelėkite „Google“žemėlapių piktogramą.

Žingsnis 2. Gaukite nurodymus į vietą
Norėdami ieškoti adreso ar vietos pavadinimo, naudokite paieškos juostą viršuje. Tada bakstelėkite Kryptys gauti nuorodų į vietos pavadinimą.

Žingsnis 3. Bakstelėkite…
Tai piktograma su trimis taškais paieškos juostos viršuje, dešinėje. Tai parodo parinkčių meniu.

Žingsnis 4. Bakstelėkite Maršruto parinktys
tai pirmoji parinktis meniu Parinktys viršuje. Tai rodo maršruto parinktis, kurių galbūt norėsite išvengti.

Žingsnis 5. Bakstelėkite žymimąjį laukelį arba perjungimo jungiklį šalia norimų išvengti maršruto parinkčių
Galite nurodyti „Google“žemėlapiams vengti Greitkeliai, Mokesčiai, arba Keltai kai įmanoma.
„IPhone“ir „iPad“įrenginiuose taip pat galite paliesti Prisiminkite nustatymus pritaikyti maršruto parinktis visoms „Google“žemėlapio užklausoms.

Žingsnis 6. Bakstelėkite Atlikta arba

Žingsnis 1. Atidarykite „Google“žemėlapius
Norėdami atidaryti „Google“žemėlapius, pagrindiniame ekrane arba programų meniu bakstelėkite „Google“žemėlapių piktogramą.

Žingsnis 2. Gaukite nurodymus į vietą
Norėdami ieškoti adreso ar vietos pavadinimo, naudokite paieškos juostą viršuje. Tada bakstelėkite Kryptys gauti nuorodų į vietos pavadinimą.

Žingsnis 3. Bakstelėkite…
Tai piktograma su trimis taškais paieškos juostos viršuje, dešinėje. Tai parodo parinkčių meniu.

Žingsnis 4. Bakstelėkite Bendrinti nuorodas arba Bendrinti vietą.
Tai yra paskutinės parinkčių meniu parinktys. „Bendrinti nuorodas“leidžia bendrinti nuorodas į vietą. „Bendrinti vietą“leidžia bendrinti dabartinę vietą.

Žingsnis 5. Pasirinkite, kiek laiko norite bendrinti savo buvimo vietą
Jei bendrinate savo buvimo vietą, galite pasirinkti, kiek laiko norite bendrinti savo vietą. Galite paliesti radijo parinktį šalia „1 valandą“ir bakstelėkite pliuso (+) arba (-) piktogramą šalia parinkties, kad padidintumėte arba sutrumpintumėte laiką, kuriuo jūsų vieta bus pasiekiama. Bakstelėkite radijo mygtuką šalia „kol tai išjungsite“, kad bendrintumėte savo buvimo vietą, kol išjungsite arba uždarysite vietoves.

Žingsnis 6. Bakstelėkite programą, kurioje norite bendrinti nuorodas ar vietą
Galite bendrinti savo nuorodas ir vietą naudodami teksto pranešimų programą, el. Laiške naudodami el. Pašto programą, „Facebook“, „Facebook Messenger“ar kitą pasirinktą programą. Taip bus sukurtas naujas pranešimas su jūsų nurodymų URL pasirinktoje pranešimų programoje.
- Palieskite Daugiau norėdami peržiūrėti visą savo prietaise esančių programų sąrašą.
- Arba galite paliesti piktogramą, panašią į du persidengiančius kvadratus, kad nukopijuotumėte URL į savo nuorodas ir rankiniu būdu įklijuotumėte į bet kurias norimas naudoti programas.

Žingsnis 7. Pasirinkite kontaktą
Naudodamiesi el. Pašto ar pranešimų programa pasirinkite kontaktą, su kuriuo norite bendrinti savo buvimo vietą ar nuorodas.

8. Sukurkite trumpą pranešimą
Parašykite trumpą pranešimą, kad paaiškintumėte savo kontaktui, kad dalijatės nuorodomis ar savo buvimo vieta ir kad jie gali jį peržiūrėti naudodami „Google“žemėlapius savo įrenginyje.

Žingsnis 9. Siųskite pranešimą
Kai kuriate naudodami URL, bakstelėkite parinktį siųsti pranešimą. Jūsų kontaktas galės peržiūrėti jūsų buvimo vietą ar nuorodas „Google“žemėlapių programoje savo įrenginyje.
5 metodas iš 7: vietinių įmonių ir atrakcionų paieška

Žingsnis 1. Atidarykite „Google“žemėlapius
„Google“žemėlapiai pasiekiami tiek kompiuteriuose, tiek mobiliuosiuose įrenginiuose. Jei norite kompiuteryje pasiekti „Google“žemėlapius, žiniatinklio naršyklėje apsilankykite adresu https://www.google.com/maps google.com/maps. Mobiliuosiuose telefonuose ir planšetiniuose kompiuteriuose bakstelėkite „Google“žemėlapių piktogramą pagrindiniame ekrane arba programų meniu. Jame yra piktograma su raudonu, žaliu, mėlynu ir geltonu žemėlapio žymekliu.
„Google“žemėlapiai geriausiai veikia, jei esate įjungę vietoves. Vietas galite įjungti „iPhone“ir „iPad“meniu „Nustatymai“. Jei norite įjungti vietoves „Android“, dviem pirštais braukite žemyn nuo ekrano viršaus. Tada bakstelėkite piktogramą „Vietovės“, panašią į žemėlapio žymeklį. Vietovės nepasiekiamos naudojant „Google“žemėlapius darbalaukio naršyklėje

Žingsnis 2. Pasirinkite ieškomos vietos tipą
Skirtukai po paieškos juosta leidžia ieškoti įvairių tipų paslaugų netoli jūsų vietos. Norėdami peržiūrėti netoliese esančių paslaugų sąrašą, bakstelėkite vieną iš skirtukų. Peržiūrėkite skirtukus, kad peržiūrėtumėte daugiau parinkčių. Parinktys apima, Restoranai, Kava, Barai, Viešbučiai, Dujos, Atrakcionai, Parkai, ir dar.
- Jei jūsų ieškomos paslaugos tipo nėra sąraše, palieskite Daugiau norėdami peržiūrėti visas parinktis, arba paieškos juostoje įveskite ieškomą paslaugą.
- Jei norite peržiūrėti netoliese esančių įmonių sąrašą, paieškos juostoje taip pat galite įvesti konkrečios verslo grandinės pavadinimą (t. Y. „Starbucks“, „Walmart“).

Žingsnis 3. Norėdami filtruoti paieškos rezultatus, naudokite skirtukus ir išskleidžiamuosius meniu
Bakstelėjus vieną iš skirtukų, skirtukai pakeičiami skirtukais ir išskleidžiamaisiais meniu, kurie gali būti naudojami paieškos rezultatams filtruoti. Norėdami filtruoti paieškos rezultatus, bakstelėkite vieną iš skirtukų arba išskleidžiamųjų meniu Kaina, Atidaryti dabar, Geriausiai įvertintas, Lankėsi, Nelankė, Geras Vaikams, ir dar.
Kai kurios parinktys, pvz., Restoranai, turi papildomų parinkčių, pvz Virtuvė, arba galimybė priimti išlygas.

Žingsnis 4. Spustelėkite arba bakstelėkite vietą
Verslas ir orientyrai pateikiami ekrano apačioje arba skydelyje dešinėje, kai jie žiūrimi žiniatinklio naršyklėje. Spustelėkite arba bakstelėkite vietovės pavadinimą, kad peržiūrėtumėte informaciją, pvz., Adresą, telefono numerį, automobilių stovėjimo informaciją, svetainę, meniu ir kainas (jei taikoma) ir dar daugiau.
- Spustelėkite arba bakstelėkite adresą, kad pažymėtumėte jo vietą žemėlapyje.
- Spustelėkite arba bakstelėkite Kryptys gauti nuorodas į verslą.
- Spustelėkite arba bakstelėkite Skambinti arba įmonės telefono numerį, kad surinktumėte verslo telefono numerį išmaniojo telefono skambučių programoje.
- Spustelėkite arba bakstelėkite Kainos peržiūrėti paslaugų kainas.
- Spustelėkite arba bakstelėkite Meniu peržiūrėti verslo patiekiamų patiekalų meniu.
- Spustelėkite arba bakstelėkite Atsiliepimai norėdami pamatyti verslo apžvalgas.
6 metodas iš 7: žemėlapių tipų keitimas

Žingsnis 1. Atidarykite „Google“žemėlapius
„Google“žemėlapiai pasiekiami tiek kompiuteriuose, tiek mobiliuosiuose įrenginiuose. Jei norite pasiekti „Google“žemėlapius kompiuteriu, žiniatinklio naršyklėje apsilankykite adresu https://www.google.com/maps google.com/maps. Mobiliuosiuose telefonuose ir planšetiniuose kompiuteriuose bakstelėkite „Google“žemėlapių piktogramą pagrindiniame ekrane arba programų meniu. Jame yra piktograma su raudonu, žaliu, mėlynu ir geltonu žemėlapio žymekliu.

Žingsnis 2. Bakstelėkite žemėlapio piktogramą
Tai piktograma, panaši į du persidengiančius kvadratus. Jis yra dešinėje po paieškos juosta.
Jei „Google“žemėlapius žiūrite darbalaukio žiniatinklio naršyklėje, spustelėkite ekrano apačioje esantį mygtuką, perjungiantį numatytąjį žemėlapio ir palydovinio žemėlapio vaizdą, arba viršutiniame kairiajame kampe spustelėkite piktogramą, panašią į tris horizontalias linijas

Žingsnis 3. Bakstelėkite žemėlapio tipą
Galite pasirinkti tris pagrindinius žemėlapių tipus.
-
Numatytas:
Tai rodo įprastą spalvotu koduotą „Google“žemėlapį.
-
Palydovas:
Tai rodo realų žemėlapio vaizdą naudojant palydovinius vaizdus.
-
Reljefas:
Tai rodo numatytąjį žemėlapį, tačiau su papildomu atspalviu, nurodančiu reljefą.

Žingsnis 4. Bakstelėkite žemėlapio informaciją, kurią norite matyti savo žemėlapyje
Bakstelėkite penkias žemėlapio informacijos parinktis, kad įjungtumėte ir išjungtumėte išsamią informaciją žemėlapyje. Jūsų pasirinkimai yra šie:
-
Viešasis transportas:
Ši parinktis žemėlapyje rodo viešojo transporto autobusų stoteles ir traukinių paėmimus, kai esate priartinti.
-
Eismas:
Žemėlapyje rodomos eismo sąlygos. Žalios linijos rodo silpnas ar įprastas eismo sąlygas. Oranžinės linijos rodo vidutines eismo spūstis, o raudonos - didelės eismo spūstis. Padidinkite, kad peržiūrėtumėte daugiau informacijos apie visas gatves.
-
Dviračių sportas:
Tai rodo žemėlapyje dviračių maršrutus.
-
3D:
Tai rodo 3D pastatų vaizdus, kai priartinate žemėlapį.
-
Gatvės vaizdas:
Čia rodomos mėlynos linijos, nurodančios, kur žemėlapyje pasiekiamas gatvės vaizdas.
7 metodas iš 7: „Street View“naudojimas

Žingsnis 1. Atidarykite „Google“žemėlapius
„Google“žemėlapiai pasiekiami tiek kompiuteriuose, tiek mobiliuosiuose įrenginiuose. Jei norite kompiuteryje pasiekti „Google“žemėlapius, žiniatinklio naršyklėje apsilankykite adresu https://www.google.com/maps google.com/maps. Mobiliuosiuose telefonuose ir planšetiniuose kompiuteriuose bakstelėkite „Google“žemėlapių piktogramą pagrindiniame ekrane arba programų meniu. Jame yra piktograma su raudonu, žaliu, mėlynu ir geltonu žemėlapio žymekliu.

Žingsnis 2. Bakstelėkite žemėlapio piktogramą
Tai piktograma, panaši į du persidengiančius kvadratus. Jis yra dešinėje po paieškos juosta.
Jei „Google“žemėlapius žiūrite darbalaukio žiniatinklio naršyklėje, ekrano apačioje spustelėkite mygtuką, perjungiantį numatytąjį ir palydovinį žemėlapius

Žingsnis 3. Bakstelėkite „Street View“parinktį (tik išmaniojo telefono ir planšetinio kompiuterio programa)
Jame yra piktograma su asmeniu viduryje. Tai rodo mėlynas linijas gatvėse, kuriose galimas „Street View“

Žingsnis 4. Padidinkite kuo arčiau
Norėdami priartinti sritį, atlikite šiuos veiksmus.
-
Išmanusis telefonas ir planšetinis kompiuteris:
Padėkite nykštį ir rodomąjį pirštą ant ekrano ir išskleiskite juos.
-
Stalinio kompiuterio naršyklė:
Padidinkite naudodami pelės ratuką arba paspausdami (+) ir (-) klavišus.

5 veiksmas. Norėdami įjungti „Street View“režimą, dukart bakstelėkite mėlyną liniją
Kai priartinate kiek galite, palieskite mėlyną liniją, kad įeitumėte į gatvės vaizdą:
Stalinio kompiuterio žiniatinklio naršyklėje tiesiog priartinkite, kad įeitumėte į „Street View“režimą

Žingsnis 6. Spustelėkite arba bakstelėkite ir vilkite, kad pasuktumėte rodinį
Jei norite pasukti vaizdą „Street View“režimu, galite bakstelėti ir vilkti išmaniojo telefono ir planšetinių kompiuterių ekraną arba spustelėti ir vilkti bet kur, kad pasuktumėte rodinį darbalaukio žiniatinklio naršyklėje.

7 veiksmas. Naršykite „Street View“
Norėdami naršyti „Street View“, naudokite šias parinktis:
-
Išmanusis telefonas ir planšetinis kompiuteris:
Norėdami judėti pirmyn ir atgal, bakstelėkite ir vilkite mėlyną liniją arba dukart bakstelėkite mėlynos linijos vietą.
-
Stalinio kompiuterio naršyklė:
Užveskite pelės žymeklį ant gatvės ir spustelėkite, kai piktograma rodo rodyklę. Taip pat galite paspausti klaviatūros rodyklių aukštyn ir žemyn klavišus, kad judėtumėte pirmyn ir atgal.

Žingsnis 8. Spustelėkite arba bakstelėkite