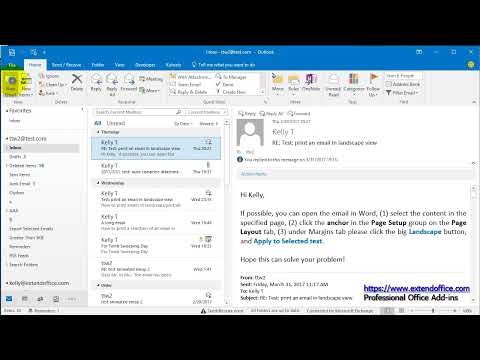Nuo susitikimų iki filmų vakarų „Google Hangout“leidžia viso pasaulio naudotojams lengvai bendrauti vaizdo įrašuose, bendradarbiauti ir bendrinti. „Hangout“programoje yra daug funkcijų, todėl vadovaukitės šiuo vadovu, kad išnaudotumėte visas „Hangout“galimybes.
Žingsniai
1 metodas iš 4: „Hangout“sukūrimas

1 veiksmas. Prisijunkite prie „Google+“
Jums reikės „Google“paskyros, tokios, kokią naudojate „Gmail“. „Google+“yra socialinių tinklų svetainė, skirta „Google“paskyrų savininkams.

2 veiksmas. Raskite „Hangout“rėmelį
„Hangout“yra kairėje „Google+“puslapio pusėje. Čia pamatysite naujausių „Hangout“ir neseniai el. Paštu išsiųstų kontaktų sąrašą.

3 veiksmas. Sukurkite naują „Hangout“
„Hangout“sąrašo viršuje spustelėkite lauką „+ Naujas„ Hangout ““. Sąrašas pasikeis į jūsų kontaktų ir „Google+“draugų ratų sąrašą. Pažymėkite laukelį šalia žmonių, kuriuos norite pridėti prie „Hangout“.
- Nepriklausomai nuo to, kokią platformą naudojate, spustelėję arba bakstelėdami kontaktą ar esamą „Hangout“, atidarysite pokalbių laukelį. Jei kitas asmuo nėra prisijungęs, kitą kartą atidaręs „Hangout“klientą jis gaus pranešimus.
- Taip pat galite ieškoti žmonių ir draugų ratų sąrašo viršuje esančiame lauke įvesdami ieškomą vardą, el. Pašto adresą ar telefono numerį.

4 veiksmas. Pasirinkite „Hangout“formatą
Jums suteikiama galimybė pradėti vaizdo ar teksto „Hangout“. Teksto pokalbį bet kuriuo metu galite paversti vaizdo pokalbiu.
2 metodas iš 4: pokalbiai „Google+ Hangout“

Žingsnis 1. Pridėkite jaustukų prie pokalbio
Jei spustelėsite arba paliesite šypsenėlę kairėje pokalbių lauko pusėje, atidarysite jaustukų ir jaustukų, kuriuos galite naudoti, sąrašą. Jie suskirstyti į kategorijas, kuriose galite naršyti pasirinkę piktogramas šypsenėlių ekrano viršuje.

Žingsnis 2. Bendrinkite nuotraukas
Vaizdus prie „Hangout“galite pridėti spustelėję fotoaparato piktogramą, esančią pokalbio lauko dešinėje. Kompiuteryje bus atidarytas langas Pasirinkti vaizdą arba mobiliųjų įrenginių parinkčių meniu.
Nuotraukoms fotografuoti ir joms bendrinti galite naudoti savo internetinę kamerą arba telefono kamerą arba pridėti nuotraukų iš kitų šaltinių, pvz., Kompiuterio ar telefono atminties

Žingsnis 3. Pakoreguokite pokalbių nustatymus
Jei naudojate kompiuterį, pokalbių lange spustelėkite krumpliaračio piktogramą, kad pasirinktumėte archyvo nustatymus. Taip pat galite užblokuoti asmenį, su kuriuo kalbate.
Jei naudojate mobilųjį įrenginį, paspauskite meniu mygtuką ir pasirodžiusiame meniu pasirinkite savo parinktis

Žingsnis 4. Paverskite pokalbį vaizdo pokalbiu
Pokalbių laukelio viršuje spustelėkite vaizdo kameros mygtuką. Kitas asmuo gaus pranešimą, kad bandote pradėti vaizdo pokalbį. Vaizdo pokalbius galite atlikti tiek kompiuteryje, tiek mobiliuosiuose įrenginiuose.
Vaizdo pokalbiams nereikia, kad abu vartotojai turėtų kamerą. Galite kalbėtis vaizdo kameromis su fotoaparatu viename gale ir mikrofonu kitame, arba tiesiog fotoaparatu ir tekstu
3 metodas iš 4: „Hangout“vakarėlio pradžia

1 veiksmas. Atidarykite „Google+“svetainę
Apatiniame dešiniajame lango kampe bus nuoroda, skirta sukurti „Hangout“vakarėlį. Tai grupinis vaizdo pokalbis iki 10 žmonių. „Hangout“vakarėlis leidžia visiems prisijungti per vaizdo įrašą ir tekstą. Galite bendrinti „YouTube“vaizdo įrašus ir bendradarbiauti kurdami dokumentus.
Mobiliųjų įrenginių naudotojai gali prisijungti prie „Hangout“vakarėlio, nors jie turės ribotą prieigą prie papildomų funkcijų, pvz., „YouTube“vaizdo įrašų ir „Google“dokumentų integravimo

Žingsnis 2. Apibūdinkite susibūrimą ir pakvieskite žmones
Kai pradėsite „Hangout“, būsite paraginti įvesti aprašą ir pridėti žmonių prie kvietimų sąrašo. Jūsų parašytas aprašymas bus išsiųstas kvietime.
Galite apriboti skambutį 18 metų ir vyresniems naudotojams

Žingsnis 3. Pradėkite kalbėtis
Jei jūsų interneto kamera tinkamai sukonfigūruota, galite nedelsdami pradėti kalbėtis. Apatinėje „Hangout“lango srityje rodomi visi prie „Hangout“prisijungę naudotojai. Dešinėje srityje yra teksto pokalbis. Jei nematote teksto pokalbio, spustelėkite pokalbio piktogramą kairėje lango pusėje.

Žingsnis 4. Užfiksuokite vaizdus
Jei ekrane yra kažkas, ką norite išsaugoti ir prisiminti, kairėje esančiame meniu spustelėkite mygtuką Užfiksuoti. Lango apačioje pasirodys fotoaparato piktograma, o spustelėjus bus padaryta ekrano nuotrauka.

Žingsnis 5. Bendrinkite „YouTube“vaizdo įrašus
Kairiajame meniu spustelėkite „YouTube“mygtuką, kad paleistumėte „YouTube Hangout“programą. Galite pridėti vaizdo įrašų prie „Hangout“grojaraščio, o vaizdo įrašai bus leidžiami visiems vienu metu. Spustelėkite mėlyną mygtuką „Pridėti vaizdo įrašų prie grojaraščio“, kad ieškotumėte „YouTube“vaizdo įrašų, kuriuos norite pridėti.
- Vaizdo įrašai leidžiami pagrindinėje „Hangout“srityje. Kiekvienas grupės narys gali pakeisti atkūrimą ir praleisti vaizdo įrašus.
- Vaizdo įrašo atkūrimo metu mikrofonas yra nutildytas. Jei norite ką nors pasakyti vaizdo įrašo metu, spustelėkite žalią mygtuką „Tiesioginis ryšys“.

Žingsnis 6. Parodykite savo ekraną
Naudodami „Hangout“galite bendrinti ekrano vaizdą. Kairiajame meniu spustelėkite mygtuką Ekrano bendrinimas. Atsidarys naujas langas su visų atidarytų langų ir programų sąrašu. Galite bendrinti konkretų langą arba bendrinti visą ekraną.
Tai gali būti labai naudinga, jei bandote išspręsti programą su labiau patyrusiu asmeniu arba norite bendrinti ką nors kitoje programoje su visais pokalbio dalyviais

Žingsnis 7. Pridėkite vaizdo efektų
Kairiajame meniu spustelėkite mygtuką „Google“efektai. Efektų meniu atsidarys dešinėje lango pusėje, pakeisdamas pokalbių rėmelį. Galite vilkti efektus į vaizdo pokalbių atkūrimą, kad pridėtumėte skrybėlių, akinių ir kitų linksmų dekoracijų.
- Jei norite pakeisti kategorijas, spustelėkite efektų lango viršuje esančias rodykles.
- Norėdami pašalinti visus pridėtus efektus, spustelėkite efektų meniu apačioje esančią nuorodą „x Pašalinti visus efektus“.

Žingsnis 8. Bendradarbiaukite dėl dokumentų
Galite pridėti „Google“disko dokumentus prie „Hangout“, kad visi nariai galėtų dirbti su tuo pačiu dokumentu. Norėdami atidaryti „Google“diską, užveskite pelės žymeklį virš „…“mygtuko kairiajame meniu. Spustelėkite mygtuką „Pridėti programų“. Bus rodomas galimų programų sąrašas. Pasirinkite „Google“diską.
- Kai meniu spustelėsite „Google“disko mygtuką, bus rodomas visų „Google“disko dokumentų sąrašas. Galite pasirinkti, kurį dokumentą norite bendrinti, arba galite sukurti bendrą užrašų knygelę ar eskizą.
- Kai bendrinsite dokumentus, bendrinsite savo el. Pašto adresą. Jei norite tęsti, turėsite patvirtinti.

9. Išjunkite mikrofoną ar fotoaparatą
Jei reikia nutildyti mikrofoną, viršutiniame dešiniajame meniu spustelėkite nutildymo mygtuką. Piktograma atrodo kaip mikrofonas su perbrauktu brūkšniu. Kai mikrofonas nutildytas, piktograma tampa raudona.
Norėdami nutildyti fotoaparatą, spustelėkite vaizdo kamerą su brūkšniu. Tai išjungs jūsų fotoaparato tiekimą. Žmonės vis tiek galės jus išgirsti, jei taip pat neišjungsite mikrofono

10. Sureguliuokite pralaidumo nustatymus
Jei vaizdo įrašas nėra sklandus, sumažinkite pralaidumo nustatymus spustelėdami mygtuką, kuris atrodo kaip signalo juostos viršutiniame dešiniajame meniu. Bus atidarytas slankiklis, kuriame galėsite koreguoti „Hangout“kokybę. Nuleidę slankiklį sumažinsite vaizdo kokybę. Perkėlus jį į dešinę, „Hangout“bus tik garso įrašas (jums).

Žingsnis 11. Sureguliuokite fotoaparato ir mikrofono nustatymus
Spustelėkite krumpliaračio piktogramą viršutiniame dešiniajame meniu, kad atidarytumėte įvesties nustatymus. Pasirodys langas su nedideliu jūsų internetinės kameros sklaidos kanalo vaizdu. Čia galite pasirinkti įrenginius, kuriuos norite naudoti. Tai naudinga, jei prie kompiuterio prijungta daugiau nei viena kamera ar mikrofonas.

12. Išeikite iš „Hangout“
Kai baigsite pokalbį, spustelėkite mygtuką Išeiti viršutiniame dešiniajame lango kampe. Piktograma atrodo kaip telefono ragelis.
4 metodas iš 4: „Hangout“pasiekimas kelyje

Žingsnis 1. Atsisiųskite programą
Atidarykite „Google Play“parduotuvę „Android“įrenginyje arba „App Store“„iOS“įrenginyje ir ieškokite „Hangout“. Programėlę galima nemokamai atsisiųsti.
Daugelyje „Android“įrenginių yra iš anksto įdiegtas „Hangout“. Jis pakeičia seną „Talk“programą

Žingsnis 2. Paleiskite programą
Kai programa įkeliama pirmą kartą, jūsų bus paprašyta prisijungti naudojant „Google“paskyrą. „Android“vartotojai gali pasirinkti su savo įrenginiu susietą paskyrą; „iOS“vartotojai turės įvesti savo „Google“vartotojo vardą ir slaptažodį.
Kai programa atsidarys, pamatysite naujausių „Hangout“sąrašą

3 veiksmas. Perbraukite į kairę, kad sukurtumėte naują „Hangout“
Pridėkite kontaktų iš sąrašo arba ieškokite žmonių pagal vardą ir telefono numerį.
Patarimai
- Įdiekite „Chrome“naršyklės plėtinį, jei nenorite atidaryti „Google+“ir pasiekti „Hangout“. „Hangout“plėtinys šiuo metu pasiekiamas tik „Google Chrome“. Įdiegę pamatysite „Hangout“piktogramą, pridėtą prie sistemos dėklo. Spustelėkite jį, kad atidarytumėte „Hangout“sąrašą. Galite pradėti naują „Hangout“spustelėję lauką „+ Naujas„ Hangout ““.
- Jei norite sukurti „Hangout“su fiksuotu, nesikeičiančiu URL, kad galėtumėte lengvai pasiekti, sukurkite „Hangout“naudodami „Google“kalendorių. Spustelėkite nuorodą „pridėti vaizdo skambutį“. Pridėjus vaizdo skambučio parinktį ir išsaugojus pasirinkimą, į nuorodą „prisijungti prie vaizdo skambučio“įterptas URL bus nuolatinė nuoroda. Galite nukopijuoti ir įklijuoti tą el. Laišką į kalendoriaus susitikimo pastabų lauką, kad galėtumėte lengvai jį pasiekti.