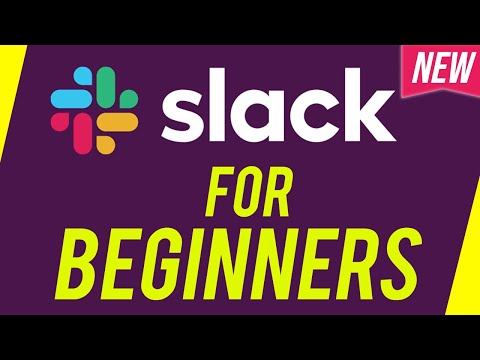Šioje „wikiHow“parodys, kaip suplanuoti el. Laišką „Gmail“naudojant kompiuterį ir programą mobiliesiems. Taip pat galite redaguoti suplanuotus el. Laiškus apsilankę Suplanuotas meniu (kairiajame skydelyje, jei naudojate kompiuterio žiniatinklio naršyklę).
Žingsniai
1 iš 2 metodas: el. Laiškų planavimas naudojant programą mobiliesiems

Žingsnis 1. Atidarykite „Gmail“
Ši programos piktograma atrodo kaip raudonas ir baltas vokas, kurį galite rasti viename iš pagrindinių ekranų, programų stalčiuje arba ieškodami.

Žingsnis 2. Bakstelėkite Sukurti
Jis yra apatiniame dešiniajame ekrano kampe su pieštuko piktograma.

Žingsnis 3. Sukurkite savo el
Bakstelėkite lauką „Kam“, kad įvestumėte el. Pašto adresą, į kurį siunčiate el. Laišką, tada palieskite lauką „Tema“, kad įvestumėte savo el. Laiško temą, kuri paprastai yra keli žodžiai, apibūdinantys visą el. Laišką. Galiausiai bakstelėkite didelį teksto laukelį, kad sukurtumėte el.
Bakstelėkite sąvaržėlės piktogramą, jei norite pridėti failus

Žingsnis 4. Bakstelėkite ⋮ („Android“) arba … („IOS“).
Šią trijų taškų meniu piktogramą pamatysite viršutiniame dešiniajame ekrano kampe.

Žingsnis 5. Bakstelėkite Suplanuoti siuntimą
Ši meniu parinktis paprastai yra pirmoji meniu parinktis ir paragins iššokti langą.

Žingsnis 6. Bakstelėkite, kad pasirinktumėte iš anksto pasirinktą laiką, arba bakstelėkite kalendoriaus piktogramą, kad pasirinktumėte datą ir laiką
Jei paliesite bet kurį iš siūlomų suplanuotų laikų, ekrano apačioje pamatysite pranešimą, kad jūsų el. Paštas suplanuotas, kai uždaromas iššokantis langas. Jei paliesite norėdami pasirinkti datą ir laiką, iš išskleidžiamųjų laukelių turėsite pasirinkti, kada siųsti el. Laišką, tada palieskite Suplanuokite siuntimą.
- Galite turėti iki 100 suplanuotų el.
- Jei norite redaguoti arba atšaukti el. Laišką, palieskite trijų eilučių meniu piktogramą viršutiniame kairiajame kampe (☰), palieskite Suplanuotasir bakstelėkite el. laišką, kurį norite atšaukti. Galiausiai palieskite Atšaukti siuntimą.
2 būdas iš 2: el. Laiškų planavimas kompiuteryje

Žingsnis 1. Žiniatinklio naršyklėje eikite į
Norėdami planuoti el. Laišką, galite naudoti bet kurią kompiuterio naršyklę.

Žingsnis 2. Spustelėkite Sukurti
Tai matysite šalia daugiaspalvio pliuso ženklo viršutiniame kairiajame puslapio kampe.

Žingsnis 3. Sukurkite savo el
Spustelėkite lauką „Kam“, kad įvestumėte el. Pašto adresą, į kurį siunčiate el. Laišką, tada spustelėkite lauką „Tema“, kad įvestumėte el. Laiško temą, kuri paprastai yra keli žodžiai, apibūdinantys visą el. Laišką. Galiausiai spustelėkite didelį teksto laukelį, kad sudarytumėte el.
Spustelėkite piktogramas šalia sąvaržėlės piktogramos, jei norite pridėti failų, vaizdų arba įterpti paveikslėlį ar jaustuką

Žingsnis 4. Spustelėkite rodyklę šalia „Siųsti
" Meniu iškris.

Žingsnis 5. Spustelėkite Suplanuoti siuntimą
Paprastai tai yra pirmasis meniu mygtukas.

Žingsnis 6. Spustelėkite, jei norite naudoti iš anksto pasirinktą suplanuotą laiką, arba spustelėkite kalendoriaus piktogramą, kad pasirinktumėte datą ir laiką
Jei spustelėsite bet kurį iš siūlomų suplanuotų laikų, ekrano apačioje pamatysite pranešimą, kad jūsų el. Paštas suplanuotas, kai uždaromas iššokantis langas. Jei spustelėsite norėdami pasirinkti datą ir laiką, spustelėkite datą kalendoriuje, tada koreguokite laiką dešinėje pusėje ir galiausiai spustelėkite Suplanuokite siuntimą.
- Galite turėti iki 100 suplanuotų el.
- Jei norite atšaukti el. Laišką, spustelėkite Suplanuotas kairėje ekrano pusėje esančiame skydelyje spustelėkite el. laišką, kurį norite redaguoti, tada spustelėkite Atšaukti siuntimą laiško tekste.