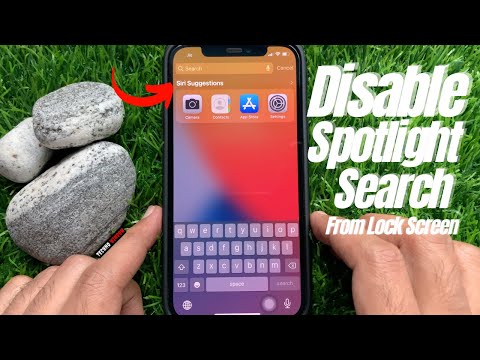Dviejų veiksnių autentifikavimui (dar žinomam kaip patvirtinimui dviem veiksmais) naudojamas antros programos kodas arba atsakymas, kurį turėsite atsisiųsti, kodas iš SMS žinutės arba kodas iš el. Laiško, kad galėtumėte prisijungti. Šiame wikiHow bus rodomas kaip įgalinti dviejų veiksnių autentifikavimą „Microsoft“paskyroje.
Žingsniai
1 metodas iš 5: sąranka

Žingsnis 1. Prisijunkite prie „Microsoft“paskyros žiniatinklio naršyklėje
Norėdami sukonfigūruoti paskyros nustatymus, turėsite prisijungti. Eikite į https://account.microsoft.com ir tvarkykite „Microsoft“paskyros nustatymus.

Žingsnis 2. Spustelėkite skirtuką Sauga

Žingsnis 3. Spustelėkite nuorodą „Pradėti“, esančią skiltyje „Išplėstinės saugos parinktys“

4 veiksmas. Slinkite žemyn, kad surastumėte skiltį „Papildoma apsauga“, ir spustelėkite nuorodą „Įjungti“, esančią skiltyje „Patvirtinimas dviem veiksmais“
Tai pradės patvirtinimo dviem veiksmais sąranką.

Žingsnis 5. Pagrindiniame „Patvirtinimo dviem veiksmais“sąrankos puslapyje spustelėkite Pirmyn. Bus atidarytas tapatybės patvirtinimo sąrankos puslapis

Žingsnis 6. Išskleidžiamajame meniu pasirinkite „Programa“ir spustelėkite mygtuką Gauti dabar
Bus atidarytas „Microsoft Authenticator“programos atsisiuntimo puslapis. Ją galite atsisiųsti įvesdami savo mobiliojo telefono numerį ir gavę atsisiuntimo nuorodą į savo mobilųjį telefoną SMS žinute. Savo mobiliajame telefone taip pat galite naudoti bet kurią kitą autentifikavimo programą.
Išskyrus „Authenticator“programą, patvirtinimo kodo gavimo priemonę taip pat galite pasirinkti kaip el. Paštą arba telefoną

Žingsnis 7. Nuskaitykite brūkšninį kodą ir pridėkite savo paskyrą autentifikavimo programoje mobiliesiems, kad pridėtumėte paskyrą prie autentifikavimo priemonės programos
Pridėję paskyrą programoje „Mobile“, gaukite patvirtinimo kodą iš programos ir įveskite patvirtinimo kodą naršyklės lange, kad sėkmingai susietumėte. Įvedę kodą spustelėkite Pirmyn.

Žingsnis 8. Spustelėkite nuorodas, skirtas diegti „Outlook“sinchronizavimą „Android“, „iPhone“ar „Blackberry“
Jei nenaudojate „Outlook“nė viename iš nurodytų įrenginių, tiesiog spustelėkite Pirmyn.

Žingsnis 9. Spustelėkite Baigti, kad užbaigtumėte patvirtinimo dviem veiksmais nustatymą
Bus pridėta nauja patvirtinimo dviem veiksmais parinktis naudojant „Mobile Authenticator“programą.

Žingsnis 10. Spustelėkite nuorodą „Sukurti naują kodą“skiltyje „Atkūrimo kodas“
Spausdinkite arba išsaugokite sukurtą atkūrimo kodą. Tai padės atkurti paskyrą, jei ateityje negalėsite pasiekti autentifikavimo programos.
2 metodas iš 5: prisijungimas

Žingsnis 1. Turėkite prieigą prie savo telefono
Jums to reikės norint užbaigti prisijungimo procesą bet kuriame nepatikimame įrenginyje. „IPhone“, „Android“ar „Windows Phone“paleiskite „Microsoft Authenticator“programą. Tada bakstelėkite rodyklę ir pasirinkite „ Rodyti kodą".

2 veiksmas. Įveskite „Microsoft“paskyros informaciją ir slaptažodį kaip įprasta
Prisijungimo procesas turi tik papildomą veiksmą; jums vis tiek reikia „Microsoft“paskyros ir slaptažodžio.
Taip pat galite paliesti „ Vietoj to naudokite „Microsoft Authenticator“programą", kad prisijungtumėte naudodami" Microsoft "autentifikavimo priemonę. Tada jums nereikės slaptažodžio.

3 veiksmas. Patvirtinkite prisijungimo užklausą programoje „Mobile Authenticator“
Jei dažnai prisijungiate prie įrenginio, pažymėkite langelį „ Dažnai prisijungiu prie šio įrenginio. Neprašykite manęs čia patvirtinti prašymų.
„Priešingu atveju palikite jį nepažymėtą.
Taip pat galite pasirinkti naudoti kodą iš „Microsoft“autentifikavimo priemonės. Pasirinkite " Prisijunkite kitu būdu", tada pasirinkite" Naudokite patvirtinimo kodą iš programos mobiliesiems".
3 metodas iš 5: dviejų veiksnių autentifikavimo išjungimas

Žingsnis 1. Prisijunkite prie „Microsoft“paskyros žiniatinklio naršyklėje
Norėdami sukonfigūruoti paskyros nustatymus, turėsite prisijungti. Eikite į https://account.microsoft.com ir tvarkykite „Microsoft“paskyros nustatymus.

Žingsnis 2. Spustelėkite skirtuką Sauga

Žingsnis 3. Spustelėkite nuorodą „Pradėti“, esančią skiltyje „Išplėstinės saugos parinktys“

4 veiksmas. Slinkite žemyn, kad surastumėte skiltį „Papildoma apsauga“, ir spustelėkite nuorodą „Išjungti“, esančią skiltyje „Patvirtinimas dviem veiksmais“

Žingsnis 5. Spustelėkite „Taip“, kad patvirtintumėte ir išjungtumėte „Patvirtinimas dviem veiksmais“
Taip pat galite spustelėti nuorodą „Atsijungti“, kad atsijungtumėte nuo visų patikimų įrenginių ir sustabdytumėte neteisėtą prieigą prie paskyros. Po atsijungimo turėsite vėl prisijungti visuose savo įrenginiuose.
4 metodas iš 5: paskyros atkūrimas (jei ką tik pamiršote slaptažodį)

Žingsnis 1. Išlaikykite prieigą prie bent dviejų identifikavimo formų
Jums reikės nuolatinės prieigos prie vieno iš trijų dalykų.
- pašto adresą ir telefono numerį,
- savo telefono numerį ir „Microsoft Authenticator“programą arba
- pašto adresą ir „Microsoft Authenticator“programą. Jei prarasite prieigą prie vieno iš šių trijų dalykų, jums reikės atkūrimo kodo.

Žingsnis 2. Prisijungimo ekrane spustelėkite „Pamiršau slaptažodį“
Pasirinkite, kaip norite pasiekti savo paskyrą. Galite naudoti „Microsoft Authenticator“, savo SMS arba atkūrimo el.
Atminkite, kad norėdami iš naujo nustatyti slaptažodį, turite naudoti bent du iš jų

Žingsnis 3. Įveskite pirmą kodą, kurį gavote
Tada pasirinkite antrąjį būdą, kaip vėl pasiekti paskyrą. Negalite du kartus naudoti tos pačios saugos informacijos, todėl pasirinkite kitą metodą.

Žingsnis 4. Įveskite antrą kodą, kurį gavote

5 veiksmas. Įveskite naują slaptažodį ir patvirtinkite
Tai iš naujo nustatys jūsų slaptažodį.
5 metodas iš 5: paskyros atkūrimas (jei praradote saugos informaciją)
Atminkite, kad praradę saugos informaciją negalėsite atkurti slaptažodžio

Žingsnis 1. Norėdami prisijungti, įveskite „Microsoft“paskyrą ir slaptažodį
Jei praradote saugos informaciją, jums reikia slaptažodžio, kad galėtumėte užbaigti prisijungimą.

2 veiksmas. Pasirinkite „Prisijungti kitu būdu", tada pasirinkite" Aš tokių neturiu “.

Žingsnis 3. Spustelėkite Pirmyn

Žingsnis 4. Įveskite atkūrimo kodą į atkūrimo kodo lauką
Tai vienintelis būdas atsigauti. Jei spustelėsite „Ne“ir užpildysite atkūrimo formą, niekas negalės jums padėti dėl dviejų veiksnių autentifikavimo.
Įspėjimai
-
Jei prarasite prieigą prie jos, gali tekti sukurti naują „Microsoft“paskyrą.
Suprasti saugumo informacijos praradimo pasekmes.