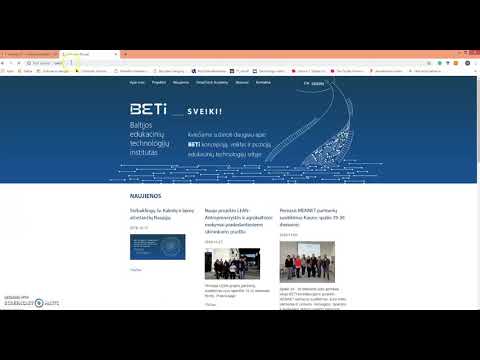Ši „wikiHow“moko jus, kaip nustatyti „Apple ID“, kad kiti įrenginiai prieš gaudami „Apple ID“turėtų gauti leidimą iš „iPhone“.
Žingsniai

Žingsnis 1. Atidarykite „iPhone“nustatymus
Norėdami tai padaryti, bakstelėkite pilką krumpliaračio piktogramą viename iš pagrindinių ekranų (ji taip pat gali būti aplanke pavadinimu „Utilities“).

Žingsnis 2. Pereikite prie ketvirtosios parinkčių grupės ir pasirinkite „iCloud“

Žingsnis 3. Bakstelėkite „Apple ID“
Tai yra puslapio viršuje.

Žingsnis 4. Įveskite „Apple ID“slaptažodį
Jei neseniai pasiekėte „Apple ID“meniu, to daryti nereikės.

5 veiksmas. Pasirinkite Slaptažodis ir sauga

Žingsnis 6. Pasirinkite Įjungti dviejų veiksnių autentifikavimą
Jei nematote šios parinkties, jūsų įrenginys nėra tinkamas dviejų veiksnių autentifikavimui pagal „Apple“nuožiūra.

Žingsnis 7. Du kartus bakstelėkite Tęsti
Dabar jūsų „iPhone“turėtų būti įjungtas dviejų veiksnių autentifikavimas-kai kitą kartą bandysite prisijungti prie kito „Apple“įrenginio naudodami „Apple ID“, turėsite pateikti kodą, kuris bus rodomas jūsų „iPhone“, kad galėtumėte pasiekti „Apple ID“duomenis.