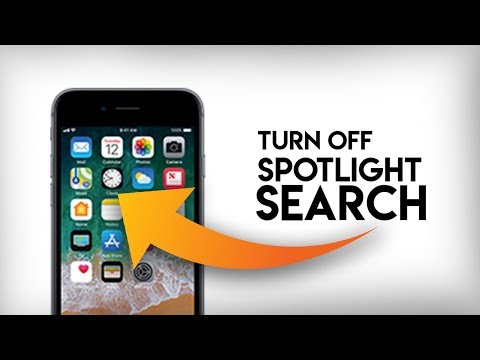Laikui bėgant naudodamiesi savo prietaisu galite pastebėti, kad jis tampa netvarkingas ir neorganizuotas. Laimei, išvalyti „Apple“įrenginį yra daug lengviau nei išvalyti kambarį. Šiame wikiHow sužinosite, kaip tvarkyti ir išvalyti „Apple“įrenginį.
Žingsniai
1 dalis iš 3: Programų rūšiavimas

Žingsnis 1. Redaguokite ekraną
Laikykite nuspaudę programą, kol visos programos pradės drebėti (tai reiškia, kad jūsų elektronika veikia redagavimo režimu).

2 veiksmas. Pašalinkite visas programas iš esamų aplankų
Jei turite aplankų, kuriuose yra programų, pašalinkite visas programas iš aplanko. Tai galite padaryti paspausdami programą, kurią ketinate pašalinti, ir perkeldami ją iš aplanko. Padarykite tai visoms aplanke esančioms programoms.

Žingsnis 3. Jei reikia, sukurkite naujus aplankus
Rūšiuokite visas programas su skirtingomis kategorijomis į skirtingus aplankus, tokius kaip: žaidimai, muzika, švietimas ir (arba) socialinė žiniasklaida. Norėdami sukurti aplanką, įdėkite vieną programą ant kitos programos. Tai automatiškai sukurs aplanką. Pervardykite aplanką pagal ten esančias programas.
- Pavyzdžiui, jei sukuriate žaidimų aplanką, pavadinkite jį Žaidimai. Sukūrę savo programų aplankus, įrenginys bus švarus ir tvarkingas, o jūs tiksliai žinosite, kur rasti ieškomą programą.
- Toliau kurkite skirtingus aplankus, kol dauguma jūsų programų (neįskaitant pranešimų, telefono ar nustatymų) bus tinkamame aplanke.
- Aplanke turi būti bent 2 programos, tačiau jame turi būti neribota vieta.

Žingsnis 4. Užbaikite redagavimą
Baigę redaguoti ir tvarkyti pagrindinį ekraną, paspauskite pagrindinį mygtuką, kad išsaugotumėte pakeitimus arba sustabdytumėte redagavimą.
2 dalis iš 3: nereikalingo turinio pašalinimas

Žingsnis 1. Pašalinkite nenaudojamas programas
Eikite į visus aplankus ir programas ir pabandykite pašalinti kai kurias nenaudojamas programas. Norėdami pašalinti programą, laikykite nuspaudę programą ir palaukite, kol įrenginys pereis į redagavimo režimą. Tada spustelėkite mažą x programos viršuje. Jis paklaus, ar tikrai norite pašalinti programą. Spustelėkite Gerai, kad pašalintumėte programą. Geras būdas sužinoti, ar jis nenaudojamas, yra užduoti šiuos klausimus:
- Ar naudoju jį per pastarąsias 30 dienų?
- Jei ištrinau, ar galų gale vėl jį atsisiunčiau?
- Ar prisimenu paskutinį kartą, kai jį naudojau?

2 veiksmas. Pašalinkite senas nuotraukas ir vaizdo įrašus
Atidarykite programą „Nuotraukos“ir palieskite „Pasirinkti“. Dabar palieskite norimus ištrinti vaizdus ir vaizdo įrašus. Pasirinkę visus norimus ištrinti vaizdus ir vaizdo įrašus, bakstelėkite mažą šiukšliadėžės piktogramą. Dabar eikite į šiukšliadėžės skyrių ir palieskite „Pasirinkti viską“, tada „Ištrinti“. Jei tai padarysite, vaizdas (-ai) ir (arba) vaizdo įrašas bus pašalintas iš jūsų įrenginio. Jei norite išsaugoti vaizdą/vaizdo įrašą, bet jums reikia vietos, atsisiųskite „Google“nuotraukas arba „iCloud“, kad vaizdas/vaizdo įrašas būtų jūsų žinioje, bet neužimtų vietos jūsų įrenginyje. Štai keletas klausimų, kuriuos turėtumėte užduoti sau, jei nesate tikri, ar ištrinti vaizdą/vaizdo įrašą:
- Kodėl aš norėčiau jį išlaikyti?
- Ar aš padariau kelis to paties dalyko vaizdus?
- Ar man vis dar reikia vaizdo/vaizdo įrašo?
- Ar vaizdas ar vaizdo įrašas užima nepagrįstai daug vietos?

Žingsnis 3. Pašalinkite senus pranešimus
Pranešimai paprastai užima daug nereikalingos vietos įrenginiuose. Eikite į „Nustatymai“ir raskite skyrių „Žinutės“. Tada pasirinkite Išsaugoti pranešimus 30 dienų. Tai padės sutaupyti daug vietos įrenginyje, nes tada jūsų įrenginys automatiškai pašalins visus pranešimus, kurie yra senesni nei 30 dienų.
Taip pat galbūt norėsite iš savo pranešimų pašalinti nuotraukas ir vaizdo įrašus. Norėdami tai padaryti, eikite į saugyklos puslapį, esantį nustatymuose, ir spustelėkite Pašalinti didelius priedus. Pasirinkite visus vaizdus iš pranešimų, kuriuos norite pašalinti, tada spustelėkite mažą šiukšliadėžės piktogramą. Tai pašalins juos iš jūsų pranešimų. Galite juos iš naujo atsisiųsti spustelėdami juos „Messages“programoje. Jei nepašalinsite vaizdų/vaizdo įrašų, jie bus automatiškai ištrinti kartu su įprastais pranešimais

Žingsnis 4. Pašalinkite senus el. Laiškus
Daugelio žmonių tūkstančiai neskaitytų el. Laiškų užkemša jų saugojimo vietą. Atsikratyti jų. Spustelėkite „Pasirinkti“, tada pradėkite spustelėti el. Laiškus, kuriuos norite archyvuoti. Tada eikite į skiltį „Archyvai“, spustelėkite „Pasirinkti viską“ir mažą šiukšliadėžės piktogramą. Tai pašalins juos iš jūsų įrenginio.
3 dalis iš 3: tapetų keitimas

1 žingsnis. Pasirinkite naują ekrano foną naudodami programą „Nuotraukos“
Raskite norimą vaizdą. Tada spustelėkite mažą langelį, iš kurio išeina rodyklė. Pasirodys krūva variantų. Spustelėkite Naudoti kaip ekrano foną. Tai parodys demonstraciją, kaip ji atrodys su tapetais. Jei norite to ekrano fono, spustelėkite Nustatyti kaip pagrindinį ekraną, kad nustatytumėte jį kaip pagrindinį ekraną, Nustatyti kaip užrakinimo ekraną, kad nustatytumėte jį kaip užrakinimo ekraną, arba Nustatykite abu, kad nustatytumėte jį kaip užrakinimo ekraną ir pagrindinį ekraną.

Žingsnis 2. Pakeiskite ekrano foną naudodami nustatymus
Eikite į „Nustatymų“programą ir į skiltį pavadinimu „Fonas“. Tai parodys jūsų vaizdus, kuriuos norite naudoti kaip ekrano foną, arba automatinius, kuriuos galite naudoti. Spustelėkite paveikslėlį, kurį norite naudoti kaip ekrano foną. Tada jis parodys demonstraciją, kaip jis atrodys su tapetais. Jei norite to ekrano fono, spustelėkite Nustatyti kaip pagrindinį ekraną, kad nustatytumėte jį kaip pagrindinį ekraną, Nustatyti kaip užrakinimo ekraną, kad jis būtų nustatytas kaip užrakinimo ekranas, arba Nustatykite abu, kad nustatytumėte jį kaip užrakinimo ekraną ir pagrindinį ekraną.