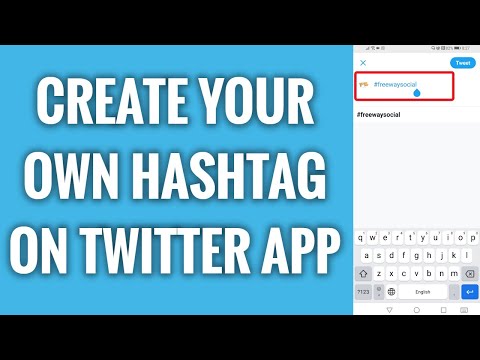Šis „wikiHow“moko, kaip pakeisti „Microsoft Word“dokumento orientaciją iš portreto į gulsčiojo režimą. Jei nenorite pasukti viso dokumento, galite pasukti vieną puslapį, apsupdami jį skyrių pertraukomis.
Žingsniai
1 metodas iš 2: viso dokumento pakeitimas

Žingsnis 1. Atidarykite dokumentą „Microsoft Word“
Tai galite padaryti dukart spustelėdami dokumentą savo kompiuteryje.
Arba pirmiausia atidarykite „Microsoft Word“(pagal Visos programos „Windows“meniu Pradėti arba Programos aplanką „MacOS“), tada atidarykite dokumentą.

Žingsnis 2. Spustelėkite maketą arba Puslapio išdėstymo meniu.
Jis yra ekrano viršuje. Pavadinimas skirsis priklausomai nuo jūsų „Word“versijos.

Žingsnis 3. Spustelėkite meniu Orientacija
Pasirodys išskleidžiamasis meniu.

Žingsnis 4. Spustelėkite Kraštovaizdis
Visas dokumentas dabar yra kraštovaizdžio režimu.
2 metodas iš 2: vieno puslapio keitimas

Žingsnis 1. Atidarykite dokumentą „Microsoft Word“
Tai galite padaryti dukart spustelėdami dokumentą savo kompiuteryje.
Arba pirmiausia atidarykite „Microsoft Word“(pagal Visos programos „Windows“meniu Pradėti arba Programos aplanką „MacOS“), tada atidarykite dokumentą.

Žingsnis 2. Spustelėkite žymeklį puslapio, kurį norite pasukti, pradžioje
Spustelėjimas prieš pat pirmąjį puslapio simbolį turėtų padėti.

Žingsnis 3. Spustelėkite Išdėstymas arba Puslapio išdėstymas.
Tai vienas iš meniu „Word“viršuje. Pavadinimas, kurį matysite, priklausys nuo jūsų versijos.

Žingsnis 4. Spustelėkite meniu Pertraukos
Bus rodomas įvairių tipų pertraukų sąrašas.

Žingsnis 5. Spustelėkite Kitas puslapis
Tai yra antraštėje „Skilties pertraukos“.

Žingsnis 6. Spustelėkite maketą arba Puslapio išdėstymas dar kartą.

Žingsnis 7. Spustelėkite meniu Orientacija

Žingsnis 8. Spustelėkite Kraštovaizdis
Šis puslapis (ir visi po jo esantys) dabar yra gulsčiojo režimo. Kadangi norite pasukti tik vieną puslapį, puslapio apačioje turėsite pridėti dar vieną pertrauką, kad likę puslapiai vėl būtų paversti portreto režimu.

Žingsnis 9. Spustelėkite žymeklį kito puslapio pradžioje

Žingsnis 10. Spustelėkite Išdėstymas arba Puslapio išdėstymas.

Žingsnis 11. Spustelėkite Pertraukos

Žingsnis 12. Spustelėkite Kitas puslapis

Žingsnis 13. Spustelėkite meniu Orientacija

Žingsnis 14. Spustelėkite Portretas
Likę puslapiai po šios pertraukos bus portreto režimu, o puslapis (-ai) tarp pertraukų liks gulsčias.