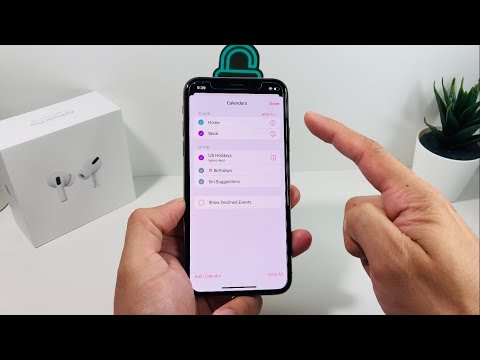Šis „wikiHow“moko jus, kaip atnaujinti el. Pašto adresą „Twitter“naudojant „iPhone“ar „iPad“.
Žingsniai

Žingsnis 1. Atidarykite „Twitter“
Tai mėlyna piktograma su baltu paukščiu. Paprastai tai rasite pagrindiniame ekrane.
Jei nematote laiko juostos, įveskite „Twitter“paskyros informaciją, kad prisijungtumėte dabar

Žingsnis 2. Bakstelėkite profilio piktogramą
Tai pilkas galvos ir pečių siluetas, sakantis „Aš“. Jis yra apatiniame dešiniajame ekrano kampe.

Žingsnis 3. Bakstelėkite krumpliaratį
Jis yra netoli ekrano viršaus.

Žingsnis 4. Bakstelėkite Nustatymai ir privatumas

Žingsnis 5. Bakstelėkite Paskyra

Žingsnis 6. Bakstelėkite El. Paštas

Žingsnis 7. Įveskite naują el. Pašto adresą
Įveskite jį į langelį „Naujas“.
Jei matote pranešimą, kad el. Pašto adresas nepasiekiamas, pabandykite kitą adresą

Žingsnis 8. Bakstelėkite Kitas
„Twitter“dabar išsiųs patvirtinimo pranešimą jūsų nurodytu el. Pašto adresu.

9. Atidarykite el. Laišką iš „Twitter“
Pirmiausia atidarykite programą, kurią naudojate el. Paštui (pvz., „Mail“, „Gmail“, „Yahoo Mail“), tada palieskite pranešimą iš „Twitter“.

Žingsnis 10. Bakstelėkite Patvirtinti dabar
Tai mėlynas mygtukas, esantis pranešimo apačioje. Jūsų naujas el. Pašto adresas dabar patvirtintas „Twitter“.