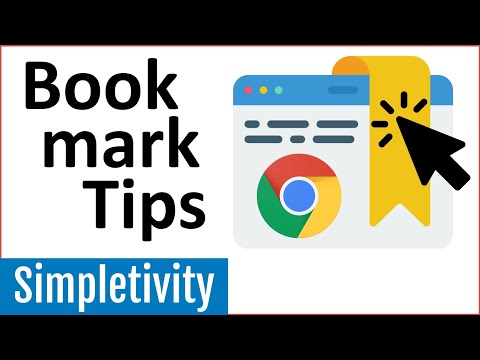Šioje „wikiHow“parodoma, kaip ištrinti „Uber Eats“paskyrą, kurią galima padaryti per „Uber Eats“pagalbos puslapį internete.
Žingsniai

Žingsnis 1. Atidarykite žiniatinklio naršyklę
Galite naudoti „Google Chrome“arba bet kurią pasirinktą žiniatinklio naršyklę.

2 veiksmas. Eikite į „Uber Eats“pagalbos puslapį

Žingsnis 3. Spustelėkite ištrinti mano „Uber“paskyrą
Šis mygtukas yra ekrano viduryje.

Žingsnis 4. Jei norite pasiekti „Uber“paskyrą, spustelėkite Prisijungti
- Įveskite prisijungimo informaciją.
- Spustelėkite Pirmyn.
- Spustelėkite, kad patvirtintumėte, jog nesate robotas.

Žingsnis 5. Ekrano apačioje spustelėkite Tęsti
Jūsų paskyra nebus ištrinta iš karto, bet pateksite į patvirtinimo ekraną.

Žingsnis 6. Pasirinkite vieną iš raginimų sėkmingai ištrinti paskyrą

Žingsnis 7. Spustelėkite Pateikti
Tai patvirtins, kad jūsų „Uber Eats“paskyra bus ištrinta.