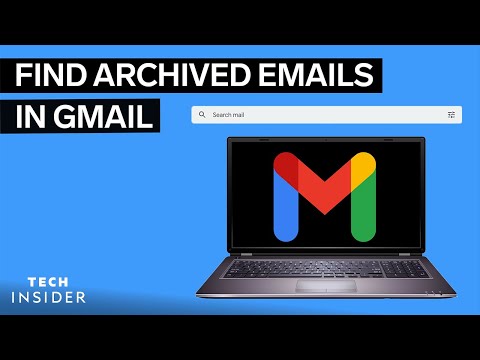Šis „wikiHow“moko, kaip pridėti kūrybinių kaukių, filtrų ir rėmelių prie nuotraukų ir vaizdo įrašų naudojant „Facebook“kamerą, skirtą „Android“.
Žingsniai

Žingsnis 1. Atidarykite „Facebook“
Tai mėlyna piktograma su baltu „f“. Paprastai jį rasite pagrindiniame ekrane arba programų stalčiuje.

Žingsnis 2. Bakstelėkite Fotoaparatas
Jis yra šalia viršutinio kairiojo ekrano kampo kartu su mėlyna fotoaparato piktograma.
- Jei „Facebook“fotoaparatą naudojate pirmą kartą, gali tekti suteikti programai leidimą fotografuoti ir filmuoti.
- Jei norite fotografuoti naudodami priekinę (asmenukių) kamerą, palieskite fotoaparato piktogramą su dviem išlenktomis rodyklėmis, kad apverstumėte objektyvą.

Žingsnis 3. Bakstelėkite stebuklingos lazdelės piktogramą
Jis yra apatiniame kairiajame ekrano kampe. Dabar pamatysite kelis lipdukus ir kaukes, kurias galite pritaikyti savo įvaizdžiui.

Žingsnis 4. Norėdami pasirinkti kaukę, bakstelėkite kaukės piktogramą
Kaukės yra animaciniai efektai, kuriuos galite pridėti prie savo nuotraukos ar vaizdo įrašo prieš fotografuodami.
- Pavyzdžiui, jei fotografuojate asmenį (pvz., Save, naudodami asmenukių kamerą), palieskite vieną iš veido kaukių parinkčių, kad pridėtumėte ją prie to asmens veido.
- Jei nuspręsite, kad nenorite naudoti kaukės, slinkite iki sąrašo viršaus ir bakstelėkite apskritimą su linija.

Žingsnis 5. Norėdami pasirinkti spalvų ir (arba) apšvietimo filtrą, bakstelėkite tris žvaigždes
Palieskite kiekvieną parinktį, kad pamatytumėte tiesioginę peržiūrą. Jei nuspręsite, kad nenorite naudoti vieno iš šių filtrų, slinkite atgal į sąrašo viršų ir bakstelėkite apskritimą su linija per jį.

Žingsnis 6. Bakstelėkite rėmelio piktogramą
Tai paskutinė piktograma ekrano apačioje. Čia rasite įdomių rėmelių ir lipdukų, kuriuos galite nubrėžti ar pritaikyti savo nuotraukai. Skirtingai nuo kaukių, rėmeliai nėra animuoti.

Žingsnis 7. Norėdami uždaryti efektų ekraną, braukite žemyn fotoaparatu
Visi jūsų pasirinkti efektai vis dar matomi peržiūroje.

Žingsnis 8. Norėdami nufotografuoti nuotrauką, bakstelėkite didelį apvalų mygtuką
Arba, jei norite, palieskite ir palaikykite mygtuką, kad įrašytumėte vaizdo įrašą. Kai tik padarysite nuotrauką ar vaizdo įrašą, pamatysite peržiūrą, kurioje bus pridėti efektai.

Žingsnis 9. Norėdami atlikti paskutinės minutės pakeitimus, bakstelėkite Efektai
Tai neprivaloma, bet jei norite pridėti ar pašalinti rėmelį ar filtrą, tai galite padaryti čia. Tačiau po įrašymo neįmanoma redaguoti ar pridėti kaukių.
Šiame ekrane taip pat galite apversti nuotrauką. Bakstelėkite veržliarakčio ir atsuktuvo piktogramą apatiniame dešiniajame ekrano kampe, tada palieskite dvi rodykles, nukreiptas į liniją

Žingsnis 10. Norėdami pridėti teksto, bakstelėkite Aa
Šis (pasirenkamas) įrankis leidžia pasirinkti spalvą ir įvesti pranešimą tiesiai ant nuotraukos ar vaizdo įrašo. Baigę rašyti palieskite padaryta viršutiniame dešiniajame ekrano kampe.

Žingsnis 11. Norėdami piešti laisva ranka, palieskite pieštuko piktogramą
Jei norite piešti savo nuotrauką ar vaizdo įrašą, palieskite šią piktogramą, pasirinkite spalvą ir pradėkite piešti. Baigę palieskite padaryta kad išsaugotumėte savo darbą.

Žingsnis 12. Norėdami pasidalyti savo darbais, bakstelėkite rodyklę apskritime
Dabar, kai sukūrėte nuotrauką ar vaizdo įrašą naudodami „Facebook“fotoaparato efektus, galite paskelbti ją savo laiko juostoje, bendrinti ją su savo istorija arba tiesiogiai nusiųsti draugui.