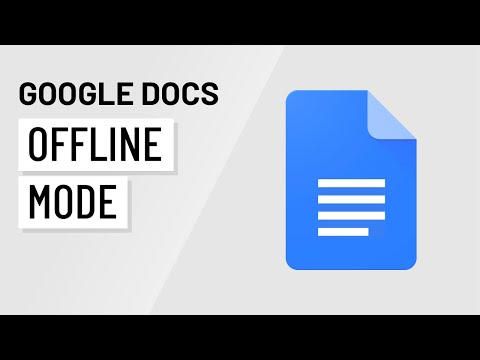Nėra jokio būdo iš tikrųjų pakeisti „Gmail“adresą, susietą su jūsų „Google“paskyra, tačiau iš esmės tai galite padaryti sukurdami naują „Gmail“adresą ir susiedami jį su pradine, sukurta paskyra. Sukūrę naują „Gmail“paskyrą, pakeiskite nustatymus, kad naujuoju adresu išsiųsti pranešimai būtų automatiškai persiųsti į pradinę paskyrą. Taip pat turėsite pakeisti savo nustatymus, kad galėtumėte siųsti el. Laiškus kaip naują slapyvardį iš senos paskyros.
Žingsniai
1 dalis iš 3: sukurkite naują „Gmail“adresą

Žingsnis 1. Atsijunkite nuo dabartinės paskyros
Jei šiuo metu esate prisijungę prie „Gmail“paskyros, prieš tęsdami turėsite atsijungti.
- Gautuosiuose spustelėkite savo vartotojo piktogramą viršutiniame dešiniajame puslapio kampe.
- Spustelėkite mygtuką „Atsijungti“iškylančiame meniu, kad atsijungtumėte nuo savo paskyros.
- Kai atsijungsite, turėtumėte būti automatiškai nukreipti į pagrindinį „Gmail“puslapį.

Žingsnis 2. Spustelėkite „Sukurti paskyrą
" „Gmail“svetainėje ieškokite žodžių „Sukurti paskyrą“. Spustelėkite šį mygtuką, kad pradėtumėte naujo adreso kūrimo procesą.
- Jei nesate automatiškai nukreipiami į pagrindinį „Gmail“puslapį, turėsite naršyti ten rankiniu būdu. Jį galima rasti šiuo adresu:
- Spustelėję šią nuorodą turėtumėte būti nukreipti į puslapį „Sukurti„ Google “paskyrą“.

Žingsnis 3. Užpildykite reikiamą informaciją
Puslapyje „Sukurti„ Google “paskyrą“turėsite užpildyti formą, kurioje prašoma nurodyti norimą vartotojo vardą ir kitą pagrindinę informaciją.
- Jūsų vartotojo vardas bus naujas „Gmail“adresas.
- Taip pat turite nurodyti savo vardą, pavardę, slaptažodį, gimtadienį, šalį ir lytį.
- Nors tai nėra būtina, taip pat turėtumėte įvesti mobiliojo telefono numerį ir patvirtinimo el. Pašto adresą. Tai padarius jūsų paskyra tampa saugesnė. Jei norite, patvirtinimo adresu galite naudoti seną „Gmail“adresą.
- Taip pat užpildykite CAPTCHA tekstą ir pažymėkite žymimąjį laukelį, nurodantį, kad sutinkate su „Google“privatumo politika ir paslaugų teikimo sąlygomis.

Žingsnis 4. Pateikite savo informaciją
Po registracijos forma spustelėkite mėlyną mygtuką „Kitas veiksmas“. Tai padarius, bus sukurta jūsų paskyra ir peradresuota į jūsų „Google+“profilio puslapį.
Kadangi vis tiek naudosite senąją paskyrą daugumai „Google“paslaugų, jums nereikia skirti laiko naujos paskyros išsamiai informacijai tinkinti

Žingsnis 5. Užbaikite sąskaitą
Šiuo metu jūsų naujas „Gmail“adresas jau sukurtas. Norėdami aplankyti naujus gautuosius, vieną kartą spustelėkite mygtuką „Tęsti„ Gmail “.
Pirmoji proceso dalis baigta. Po to turėsite nustatyti el. Laiškų peradresavimą iš naujo adreso į seną, susikurtą paskyrą
2 dalis iš 3: persiųsti pranešimus iš naujo adreso

Žingsnis 1. Spustelėkite krumpliaračio piktogramą
Raskite krumpliaračio piktogramą viršutiniame dešiniajame gautųjų kampe. Spustelėkite šį mygtuką ir iškylančiajame meniu pasirinkite „Nustatymai“.
Atminkite, kad šiuo metu vis tiek turėtumėte būti prisijungę prie naujai sukurtos „Gmail“paskyros. Pakeisite šios paskyros nustatymus, kad visi el. Laiškai, išsiųsti jūsų nauju adresu, būtų persiųsti į jūsų sukurtą paskyrą

Žingsnis 2. Atidarykite peradresavimo skirtuką
Puslapyje „Nustatymai“spustelėkite puslapio viršuje esančią nuorodą „Persiuntimas ir POP/IMAP“.
Jums tereikia susirūpinti pirmąja šio skirtuko skiltimi, pavadinta „Persiuntimas“. Šiuo metu galite ignoruoti kitus skyrius

Žingsnis 3. Įveskite seną adresą kaip peradresavimo adresą
Ieškokite mygtuko „Pridėti peradresavimo adresą“. Spustelėkite šį mygtuką ir įvestame laukelyje įveskite seną „Gmail“adresą.
Kai tik patvirtinsite šį el. Pašto adresą, „Gmail“atsiųs patvirtinimo pranešimą jūsų senu adresu

Žingsnis 4. Prisijunkite prie savo senojo adreso
Atsijunkite nuo naujos „Gmail“paskyros, tada prisijunkite prie senosios. Ieškokite ką tik išsiųsto patvirtinimo el. Laiško.
Patvirtinimo pranešimas turėtų ateiti per kelias minutes. Jei jo nematote gautuosiuose, patikrinkite šlamšto aplanką

Žingsnis 5. Spustelėkite patvirtinimo nuorodą
Atidarę patvirtinimo pranešimą, turėtumėte pamatyti specialią patvirtinimo nuorodą. Spustelėkite tą nuorodą, kad patvirtintumėte persiuntimo užklausą.

Žingsnis 6. Grįžkite į naują „Gmail“paskyrą
Vėl atsijunkite nuo senosios „Gmail“paskyros ir vėl į naują.
Kai grįšite į naują paskyrą, grįžkite į tą patį nustatymų puslapį, kaip ir anksčiau. Spustelėkite krumpliaračio piktogramą, tada spustelėkite „Nustatymai“. Numatytame puslapyje „Nustatymai“pasirinkite skirtuką „Persiuntimas ir POP/IMAP“

Žingsnis 7. Nustatykite persiuntimą
Jei jis dar nepažymėtas, pažymėkite laukelį šalia „Persiųsti gaunamų laiškų kopijas“. Išskleidžiamajame meniu šalia šios parinkties pasirinkite seną „Gmail“adresą.
Taip pat turėsite nurodyti, ką norite, kad „Gmail“darytų su pranešimais, kai jie bus persiųsti. Galite pasirinkti „palikti„ Gmail “kopiją gautuosiuose“arba „archyvuoti„ Gmail “kopiją“

8. Išsaugokite pakeitimus
Slinkite žemyn iki puslapio apačios ir spustelėkite mygtuką „Išsaugoti pakeitimus“.
Atlikę šį veiksmą galėsite patikrinti pranešimus, išsiųstus jūsų nauju adresu iš senos paskyros, ir tai leis jums pakeisti el. Pašto adresų, siunčiamų į senąją paskyrą, adresą
3 dalis iš 3: Siųskite laišką iš naujo adreso

Žingsnis 1. Prisijunkite prie senos paskyros
Atsijunkite nuo naujo „Gmail“adreso, tada vėl prisijunkite prie nustatytos paskyros.
Turėsite pakeisti senos paskyros nustatymus, kad iš jos siunčiami pranešimai gautų iš jūsų naujo adreso, kai juos peržiūri gavėjas

Žingsnis 2. Eikite į savo nustatymus
Spustelėkite krumpliaračio piktogramą viršutiniame dešiniajame gautųjų kampe. Išskleidžiamajame meniu pasirinkite „Nustatymai“.
Tai turėtų automatiškai nukreipti jus į puslapį „Nustatymai“. Kai pateksite į šį puslapį, spustelėkite skirtuką „Paskyros ir importavimas“

3 veiksmas. Pridėkite naują adresą „Siųsti laišką kaip“
Raskite skyrių „Siųsti laišką kaip“. Spustelėkite mėlyną nuorodą „Pridėti kitą jums priklausantį el. Pašto adresą“.
- Turėtų būti rodomas iššokantis langas „Pridėti kitą jums priklausantį el. Pašto adresą“. Lauke „El. Pašto adresas“įveskite naują „Gmail“adresą ir įsitikinkite, kad pažymėtas langelis „Tvarkyti kaip slapyvardį“.
- Spustelėkite mygtuką „Kitas žingsnis“, tada įveskite antrosios „Gmail“paskyros vartotojo vardą ir slaptažodį.
- Baigę spustelėkite „Pridėti paskyrą“. Kai tik tai padarysite, „Gmail“turėtų nusiųsti patvirtinimo pranešimą į jūsų antrąją paskyrą.

Žingsnis 4. Eikite į naują paskyrą
Atsijunkite nuo senos paskyros ir grįžkite į naują adresą. Ieškokite patvirtinimo pranešimo gautuosiuose.
Jei žinutės nematote gautuosiuose, patikrinkite šlamšto aplanką

Žingsnis 5. Spustelėkite patvirtinimo nuorodą
Atidarykite pranešimą ir spustelėkite patvirtinimo nuorodą, esančią el. Laiško tekste.
Šiuo metu abi sąskaitos turėtų būti susietos

Žingsnis 6. Prisijunkite prie savo senosios paskyros
Dar kartą atsijunkite nuo savo antrosios paskyros ir vėl prisijunkite prie pradinės paskyros.

Žingsnis 7. Sukurkite naują pranešimą ir pakeiskite siuntėją
Pradžios paskyros gautuosiuose spustelėkite mygtuką „Sukurti“, kad pradėtumėte naują pranešimą.
- Naujame pranešimų laukelyje spustelėkite nuorodą „Nuo“. Tai padarius, turėtų atsirasti išskleidžiamasis meniu. Iš to meniu pasirinkite naują adresą, kad išsiųstumėte pranešimą kaip naują slapyvardį.
- Atminkite, kad persiųsdami pranešimą ar atsakydami į jį, turėsite pakeisti adresą spustelėdami lauką, kuriame nurodyti jūsų gavėjai, ir gautame meniu spustelėję „Iš“. Pasirinkite naują adresą ir toliau rašykite ir siųskite pranešimą kaip įprasta.