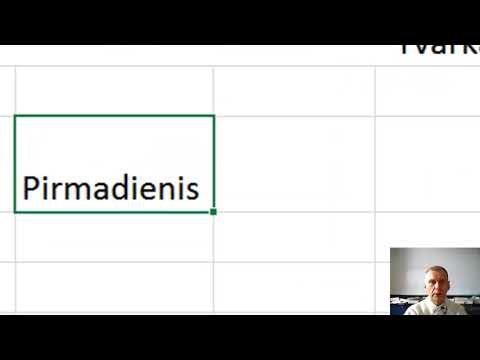„Photoshop“yra gerai žinoma programa, naudojama vaizdams redaguoti ir patobulinti. „Photoshop“leidžia daryti viską - nuo vaizdo apkarpymo iki objektų, kurių nėra paveikslėlyje, pridėjimo. Šis „wikiHow“moko keletą įprastų „Photoshop“redagavimo būdų.
Žingsniai
1 metodas iš 7: vaizdo apkarpymas

Žingsnis 1. Atidarykite „Photoshop“
Jame yra mėlyna kvadrato piktograma, kurios viduryje parašyta „Ps“. „Photoshop“galima užsiprenumeruoti iš

Žingsnis 2. Atidarykite nuotrauką, kurią norite redaguoti
Norėdami atidaryti vaizdą, atlikite šiuos veiksmus:
- Spustelėkite Failas ekrano viršuje esančioje meniu juostoje.
- Spustelėkite Atviras
- Pasirinkite vaizdą ir spustelėkite Atviras.

Žingsnis 3. Spustelėkite apkarpymo įrankį
Tai piktograma, panaši į dvi kampines linijas, sudarančias kvadratą.

Žingsnis 4. Spustelėkite ir vilkite paveikslėlio temą
Tai rodo stačiakampį aplink pasirinktą sritį. Tamsi sritis už stačiakampio yra sritis, kuri bus pašalinta iš nuotraukos, kai ji bus apkarpyta.
Galite koreguoti apkarpymo sritį spustelėdami ir vilkdami stačiakampio kraštus aplink pasirinktą sritį

5 žingsnis. Spustelėkite varnelės piktogramą
Jis yra centre virš „Photoshop“. Tai apkarpys jūsų įvaizdį.

Žingsnis 6. Išsaugokite vaizdą
Kai būsite patenkinti vaizdo išvaizda, atlikite šiuos veiksmus, kad išsaugotumėte vaizdą:
- Spustelėkite Failas
- Spustelėkite Išsaugoti kaip.
- Įveskite vaizdo pavadinimą (apsvarstykite galimybę redaguotam vaizdui suteikti kitokį failo pavadinimą nei originalas).
- Pasirinkite vaizdo formatą šalia „Išsaugoti kaip tipą“(JPEG,-p.webp" />
- Spustelėkite Sutaupyti.
2 metodas iš 7: raudonų akių pašalinimas

Žingsnis 1. Atidarykite „Photoshop“
Jame yra mėlyna kvadrato piktograma, kurios viduryje parašyta „Ps“. „Photoshop“galima užsiprenumeruoti iš

Žingsnis 2. Atidarykite nuotrauką, kurią norite redaguoti
Norėdami atidaryti vaizdą, atlikite šiuos veiksmus:
- Spustelėkite Failas ekrano viršuje esančioje meniu juostoje.
- Spustelėkite Atviras
- Pasirinkite vaizdą ir spustelėkite Atviras.

Žingsnis 3. Kopijuokite fono sluoksnį (neprivaloma)
Redaguojant nuotraukas „Photoshop“, patartina dubliuoti fono sluoksnį. Tokiu būdu, jei sugadinsite vaizdą, galėsite ištrinti sluoksnį ir pradėti iš naujo su originalu. Norėdami dubliuoti fono sluoksnį, atlikite šiuos veiksmus.
- Dešiniuoju pelės mygtuku spustelėkite fono sluoksnį sluoksnių skydelyje (jei nematote sluoksnių skydelio ekrane, spustelėkite Langas meniu juostoje ir spustelėkite Sluoksniai).
- Spustelėkite Pasikartojantis sluoksnis.

Žingsnis 4. Spustelėkite ir laikykite dėmių gydymo įrankį
Jis yra įrankių juostoje kairėje. Jis primena stačiakampį dviejų galų šepetėlį. Spustelėjus ir laikant įrankį rodomas iššokantis meniu su daugiau įrankių.

Žingsnis 5. Spustelėkite raudonų akių įrankius
Tai yra meniu, kuris pasirodo spustelėjus ir laikant dėmių gydymo įrankį. Jame yra piktograma, panaši į akies obuolį, o šalia yra pliuso ženklas (+).

Žingsnis 6. Spustelėkite ir vilkite vieną akį, tada kitą
Naudokite raudonų akių įrankį, kad spustelėtumėte ir vilktumėte per visą akį. „Photoshop“automatiškai pašalins raudonas akies dalis.
Jei akys atrodo neryškios, per tamsios ar per šviesios, viršutiniame dešiniajame kampe pakoreguokite vyzdžio dydį ir patamsėjimą

Žingsnis 7. Išsaugokite vaizdą
Kai būsite patenkinti vaizdo išvaizda, atlikite šiuos veiksmus, kad išsaugotumėte vaizdą:
- Spustelėkite Failas
- Spustelėkite Išsaugoti kaip.
- Įveskite vaizdo pavadinimą (apsvarstykite galimybę redaguotam vaizdui suteikti kitokį failo pavadinimą nei originalas).
- Pasirinkite vaizdo formatą šalia „Išsaugoti kaip tipą“(JPEG,-p.webp" />
- Spustelėkite Sutaupyti.
3 metodas iš 7: Taškinio gydymo įrankio naudojimas

Žingsnis 1. Atidarykite „Photoshop“
Jame yra mėlyna kvadrato piktograma, kurios viduryje parašyta „Ps“. „Photoshop“galima užsiprenumeruoti iš
Taškinio gydymo priemonė gali būti naudojama norint pašalinti negražias vaizdo dėmes ir dėmes

Žingsnis 2. Atidarykite nuotrauką, kurią norite redaguoti
Norėdami atidaryti vaizdą, atlikite šiuos veiksmus:
- Spustelėkite Failas ekrano viršuje esančioje meniu juostoje.
- Spustelėkite Atviras
- Pasirinkite vaizdą ir spustelėkite Atviras.

Žingsnis 3. Kopijuokite fono sluoksnį (neprivaloma)
Redaguojant nuotraukas „Photoshop“, patartina dubliuoti fono sluoksnį. Tokiu būdu, jei sugadinsite vaizdą, galėsite ištrinti sluoksnį ir pradėti iš naujo su originalu. Norėdami dubliuoti fono sluoksnį, atlikite šiuos veiksmus.
- Dešiniuoju pelės mygtuku spustelėkite fono sluoksnį sluoksnių skydelyje (jei nematote sluoksnių skydelio ekrane, spustelėkite Langas meniu juostoje ir spustelėkite Sluoksniai).
- Spustelėkite Pasikartojantis sluoksnis.

Žingsnis 4. Spustelėkite dėmių gydymo įrankį
Jis yra įrankių juostoje kairėje. Jis primena stačiakampį dviejų galų šepetėlį.

Žingsnis 5. Spustelėkite vaizdo dalį, kurią reikia išgydyti
Tai pašalina dėmes ir dėmes, sumaišius jas su spalva ir tekstūra aplink tašką.
- Šepetėlio dydį galite reguliuoti paspausdami [ir] klaviatūroje.
- Galite spustelėti ir vilkti, kad išgydytumėte didesnę vaizdo dalį, nors tai paprastai palieka neryškų vaizdą.

Žingsnis 6. Išsaugokite vaizdą
Kai būsite patenkinti vaizdo išvaizda, atlikite šiuos veiksmus, kad išsaugotumėte vaizdą:
- Spustelėkite Failas
- Spustelėkite Išsaugoti kaip.
- Įveskite vaizdo pavadinimą (apsvarstykite galimybę redaguotam vaizdui suteikti kitokį failo pavadinimą nei originalas).
- Pasirinkite vaizdo formatą šalia „Išsaugoti kaip tipą“(JPEG,-p.webp" />
- Spustelėkite Sutaupyti.
4 metodas iš 7: teptuko įrankio naudojimas

Žingsnis 1. Atidarykite „Photoshop“
Jame yra mėlyna kvadrato piktograma, kurios viduryje parašyta „Ps“. „Photoshop“galima užsiprenumeruoti iš

Žingsnis 2. Atidarykite nuotrauką, kurią norite redaguoti
Norėdami atidaryti vaizdą, atlikite šiuos veiksmus:
- Spustelėkite Failas ekrano viršuje esančioje meniu juostoje.
- Spustelėkite Atviras
- Pasirinkite vaizdą ir spustelėkite Atviras.

Žingsnis 3. Kopijuokite fono sluoksnį (neprivaloma)
Redaguojant nuotraukas „Photoshop“, patartina dubliuoti fono sluoksnį. Tokiu būdu, jei sugadinsite vaizdą, galėsite ištrinti sluoksnį ir pradėti iš naujo su originalu. Norėdami dubliuoti fono sluoksnį, atlikite šiuos veiksmus.
- Dešiniuoju pelės mygtuku spustelėkite fono sluoksnį sluoksnių skydelyje (jei nematote sluoksnių skydelio ekrane, spustelėkite Langas meniu juostoje ir spustelėkite Sluoksniai).
- Spustelėkite Pasikartojantis sluoksnis.

Žingsnis 4. Pasirinkite spalvą
Norėdami pasirinkti spalvą, spustelėkite spalvotą kvadratą (pagal numatytuosius nustatymus juodą) po įrankių juosta kairėje. Tada spustelėkite atspalvį vaivorykštės spalvos juostoje. Tada spustelėkite atspalvį ir atspalvį didesnėje aikštėje kairėje. Tada spustelėkite Gerai.
- Spustelėkite spalvotą kvadratą po pirmuoju spalvotu kvadratu, kad pasirinktumėte antrinę arba fono spalvą.
- Norėdami pasirinkti spalvą iš paveikslėlio, kairėje esančioje įrankių juostoje spustelėkite pipetės įrankį ir paveikslėlyje spustelėkite norimą spalvą.

Žingsnis 5. Spustelėkite šepetėlio įrankį
Tai piktograma, panaši į teptuką kairėje esančioje įrankių juostoje. Jūsų pasirinktas šepetėlio tipas bus rodomas viršutiniame kairiajame kampe.

Žingsnis 6. Spustelėkite šepetėlio tipo išskleidžiamąjį meniu
Jis yra viršutiniame kairiajame kampe šalia jūsų pasirinkto šepetėlio tipo (apvalus taškas pagal numatytuosius nustatymus). Tai parodo išskleidžiamąjį meniu su skirtingais šepečio nustatymais.

Žingsnis 7. Spustelėkite šepetėlio tipą
Yra daug piktogramų, vaizduojančių skirtingus šepečius, kuriuos galite pasirinkti. Šie skirtingi šepetėliai yra naudingi piešiant paveikslėlį arba pridedant tekstūros. Spustelėkite šepetėlį, kurį norite naudoti.
Jei nematote nieko, kas jums patinka, galite atsisiųsti ir įdiegti daugiau „Photoshop“šepetėlių

Žingsnis 8. Sureguliuokite šepetėlio dydį
Norėdami reguliuoti šepetėlio dydį, naudokite slankiklį, esantį meniu viršuje po dydžiu. Vilkite jį į dešinę, kad šepetys būtų didesnis.
Arba galite reguliuoti šepetėlio dydį paspausdami [ir] klaviatūroje

Žingsnis 9. Sureguliuokite šepetėlio kietumą (galima ne visiems šepečiams)
Kai kurie šepečiai turi galimybę reguliuoti šepetėlio kietumą. Norėdami sureguliuoti šepetėlio kietumą, naudokite antrą slankiklį, esantį žemiau „Kietumas“. Vilkdami jį į kairę, aplink teptuko kraštus atsiras švelnesnis nuolydis.
Norėdami reguliuoti šepetėlio neskaidrumą, spustelėkite Neskaidrumas „Photoshop“viršuje. Vilkite slankiklį į dešinę, kad spalva taptų vientisesnė. Vilkite jį į kairę, kad spalva taptų skaidresnė.

Žingsnis 10. Piešdami vaizdą naudokite teptuką
Spustelėkite vieną kartą ant paveikslėlio, kad pažymėtumėte pasirinktą šepetėlį. Spustelėkite ir vilkite, kad perbrauktumėte teptuką per paveikslėlį.
- Jei padarėte klaidą, paspauskite Ctrl+Z, kad anuliuotumėte vieną kartą. Norėdami anuliuoti daugiau veiksmų, spustelėkite Langas viršuje esančioje meniu juostoje, tada spustelėkite Istorija. Istorijos skydelyje spustelėkite veiksmą, prie kurio norite grįžti.
- Naudodami teptuko įrankį, galbūt norėsite piešti ant atskiro sluoksnio. Norėdami pridėti naują sluoksnį, spustelėkite mažą piktogramą, panašią į popieriaus lapą apatiniame dešiniajame sluoksnių skydo kampe.

Žingsnis 11. Išsaugokite vaizdą
Kai būsite patenkinti vaizdo išvaizda, atlikite šiuos veiksmus, kad išsaugotumėte vaizdą:
- Spustelėkite Failas
- Spustelėkite Išsaugoti kaip.
- Įveskite vaizdo pavadinimą (apsvarstykite galimybę redaguotam vaizdui suteikti kitokį failo pavadinimą nei originalas).
- Pasirinkite vaizdo formatą šalia „Išsaugoti kaip tipą“(JPEG,-p.webp" />
- Spustelėkite Sutaupyti.
5 metodas iš 7: „Lasso“įrankio naudojimas

Žingsnis 1. Atidarykite „Photoshop“
Jame yra mėlyna kvadrato piktograma, kurios viduryje parašyta „Ps“. „Photoshop“galima užsiprenumeruoti iš

Žingsnis 2. Atidarykite nuotrauką, kurią norite redaguoti
Norėdami atidaryti vaizdą, atlikite šiuos veiksmus:
- Spustelėkite Failas ekrano viršuje esančioje meniu juostoje.
- Spustelėkite Atviras
- Pasirinkite vaizdą ir spustelėkite Atviras.

Žingsnis 3. Spustelėkite „Lasso Tool“
Tai piktograma, panaši į lasso įrankių juostoje kairėje. „Lasso“įrankis naudojamas kopijuoti vaizdo dalis, kurias galite įklijuoti į kitą vaizdo dalį arba atskirą vaizdą.
Kai kuriose „Photoshop“versijose yra „Magnetic Lasso“įrankis ir „Polygonal Lasso“įrankis. Tai palengvina piešimą aplink figūrą. Spustelėkite ir palaikykite įrankių juostoje esantį laso įrankį, kad pasiektumėte šias kitas laso įrankio versijas

Žingsnis 4. Nubrėžkite norimą nukopijuoti figūrą
Pasirinkę laso įrankį, spustelėkite figūros, kurią norite nukopijuoti, kraštą ir vilkite, kad apjuostumėte figūrą. Pamatysite, kaip ji nubrėžia liniją. Nubrėžkite visą liniją aplink figūrą. Grįžkite į tašką, nuo kurio pradėjote piešti, kad užbaigtumėte formą. Aplink formą pamatysite punktyrinį kontūrą. Tai yra atranka.
- Norėdami pridėti daugiau pasirinkimo, spustelėkite piktogramą, panašią į du kvadratus, sujungtus viršutiniame kairiajame kampe, ir naudokite lasso įrankį, kad nupieštumėte daugiau, kad pridėtumėte savo pasirinkimą
- Norėdami pašalinti pasirinkimo dalis, spustelėkite piktogramą, panašią į kvadratą su iškirptu kampu. Tada naudokite laso įrankį, kad nubrėžtumėte pasirinktas dalis, kurias norite pašalinti.
- „Magnetic Lasso“įrankis piešdamas automatiškai bandys aptikti figūrą, kurią bandote nubrėžti.
- Norėdami naudoti daugiakampį Lasso įrankį, spustelėkite atskirus taškus aplink figūrą, kad sukurtumėte linijos segmentus, kurie apibūdina formą.

Žingsnis 5. Spustelėkite Redaguoti
Jis yra meniu juostoje puslapio viršuje.

Žingsnis 6. Spustelėkite Kopijuoti
Tai yra meniu Redaguoti. Tai nukopijuoja pasirinkimą.

Žingsnis 7. Spustelėkite Redaguoti
Jis yra meniu juostoje puslapio viršuje.

Žingsnis 8. Spustelėkite Įklijuoti
Tai įklijuoja nukopijuotą pasirinkimą į vaizdą kaip atskirą sluoksnį. Galite įklijuoti pasirinkimą į tą patį vaizdą arba atskirą vaizdą.
Gali prireikti naudoti trintuką, kad pašalintumėte fono dalis, kurią atsitiktinai nukopijavote aplink kraštus

9. Spustelėkite įrankį Perkelti
Tai piktograma, panaši į pelės žymeklį, o šalia-kryžminė rodyklė. Tai pirmoji piktograma įrankių juostoje kairėje.

Žingsnis 10. Spustelėkite ir vilkite pasirinkimą
Pasirinkus perkėlimo įrankį. pasirinktą įklijuotą vaizdą galite perkelti į bet kurią paveikslėlio vietą, spustelėdami jį ir vilkdami.
Norėdami pakeisti įklijuoto pasirinkimo dydį, spustelėkite jį naudodami perkėlimo įrankį. Tada viršutiniame kairiajame kampe spustelėkite žymimąjį laukelį šalia „Rodyti transformacijos valdiklius“. Tada spustelėkite ir vilkite vieną iš langelio kampų aplink savo pasirinkimą, kad pakeistumėte jo dydį. Vilkdami paspauskite ir palaikykite ⇧ „Shift“, kad pasirinkimas būtų proporcingas

Žingsnis 11. Išsaugokite vaizdą
Kai būsite patenkinti vaizdo išvaizda, atlikite šiuos veiksmus, kad išsaugotumėte vaizdą:
- Spustelėkite Failas
- Spustelėkite Išsaugoti kaip.
- Įveskite vaizdo pavadinimą (apsvarstykite galimybę redaguotam vaizdui suteikti kitokį failo pavadinimą nei originalas).
- Pasirinkite vaizdo formatą šalia „Išsaugoti kaip tipą“(JPEG,-p.webp" />
- Spustelėkite Sutaupyti.
6 metodas iš 7: išmaniųjų filtrų naudojimas

Žingsnis 1. Atidarykite „Photoshop“
Jame yra mėlyna kvadrato piktograma, kurios viduryje parašyta „Ps“. „Photoshop“galima užsiprenumeruoti iš

Žingsnis 2. Atidarykite nuotrauką, kurią norite redaguoti
Norėdami atidaryti vaizdą, atlikite šiuos veiksmus:
- Spustelėkite Failas ekrano viršuje esančioje meniu juostoje.
- Spustelėkite Atviras
- Pasirinkite vaizdą ir spustelėkite Atviras.

Žingsnis 3. Kopijuokite fono sluoksnį (neprivaloma)
Redaguojant nuotraukas „Photoshop“, patartina dubliuoti fono sluoksnį. Tokiu būdu, jei sugadinsite vaizdą, galėsite ištrinti sluoksnį ir pradėti iš naujo su originalu. Norėdami dubliuoti fono sluoksnį, atlikite šiuos veiksmus.
- Dešiniuoju pelės mygtuku spustelėkite fono sluoksnį sluoksnių skydelyje (jei nematote sluoksnių skydelio ekrane, spustelėkite Langas meniu juostoje ir spustelėkite Sluoksniai).
- Spustelėkite Pasikartojantis sluoksnis.

Žingsnis 4. Spustelėkite Filtras
Tai yra „Photoshop“viršuje esančioje meniu juostoje.

Žingsnis 5. Spustelėkite Filtrų galerija
Tai yra meniu „Filtras“viršuje. Tai atveria langą Filtras
Jei norite pamatyti visą vaizdą, gali tekti ištempti filtrų galerijos langą, atsižvelgiant į jūsų vaizdo dydį

Žingsnis 6. Spustelėkite filtro kategoriją
Filtrų kategorijos pateikiamos filtrų galerijos vaizdo lango dešinėje. Spustelėjus kategoriją, rodomas filtrų sąrašas su kiekvieno filtro miniatiūrų peržiūra. Filtrų kategorijos apima; Meninis, teptuko brūkšnys, iškraipymas, eskizas, stilizavimas, tekstūra.

Žingsnis 7. Spustelėkite filtrą
Pamatę jums patinkantį filtrą, spustelėkite jį. Vaizdo lange kairėje rodoma peržiūra, kaip filtras paveiks jūsų vaizdą.

Žingsnis 8. Sureguliuokite filtro nustatymus
Kiekvieno filtro dešinėje esančiame lange rodomi skirtingi nustatymai. Eksperimentuokite, koreguodami šio lango slankiklius, kad pamatytumėte, kaip jie keičia vaizdą.

Žingsnis 9. Spustelėkite Gerai
Kai paveikslėlis patinka, spustelėkite Gerai dešinėje esančiame skydelyje, kad pritaikytumėte filtrą. Filtrai gali būti taikomi visam vaizdui, pasirinktam vaizdui arba atskiram sluoksniui.

Žingsnis 10. Išsaugokite vaizdą
Kai būsite patenkinti vaizdo išvaizda, atlikite šiuos veiksmus, kad išsaugotumėte vaizdą:
- Spustelėkite Failas
- Spustelėkite Išsaugoti kaip.
- Įveskite vaizdo pavadinimą (apsvarstykite galimybę redaguotam vaizdui suteikti kitokį failo pavadinimą nei originalas).
- Pasirinkite vaizdo formatą šalia „Išsaugoti kaip tipą“(JPEG,-p.webp" />
- Spustelėkite Sutaupyti.
7 metodas iš 7: vaizdo užmaskavimas

Žingsnis 1. Atidarykite „Photoshop“
Jame yra mėlyna kvadrato piktograma, kurios viduryje parašyta „Ps“.

Žingsnis 2. Pasirinkite fono spalvą
Norėdami pasirinkti fono spalvą, spustelėkite spalvotą kvadratą, esantį už (pagal numatytuosius nustatymus) už pagrindinės spalvos kvadrato, esantį žemiau įrankių juostos įrankių kairėje. Tada spustelėkite atspalvį vaivorykštės spalvos juostoje. Tada spustelėkite atspalvį ir atspalvį didesnėje aikštėje kairėje. Tada spustelėkite Gerai. Tai spalva, kurią naudosite kaip naujo vaizdo fono spalvą.

Žingsnis 3. Sukurkite naują „Photoshop“failą
Norėdami atidaryti naują „Photoshop“vaizdą pasirinkta fono spalva, atlikite šiuos veiksmus:
- Spustelėkite Failas.
- Spustelėkite Naujas.
- Laukuose įveskite norimą aukščio ir pločio matmenų nustatymus.
- Pasirinkite norimą skiriamąją gebą šalia „Rezoliucija“.
- Pasirinkite Fono spalva šalia „Fono turinys.
- Spustelėkite Gerai.

Žingsnis 4. Padėkite nuotrauką ant fono
Norėdami įdėti kitą nuotrauką kaip atskirą sluoksnį ant fono spalvos, atlikite šiuos veiksmus:
- Spustelėkite Failas
- Spustelėkite Vieta.
- Pasirinkite vaizdą, kurį norite importuoti.
- Spustelėkite Vieta.

Žingsnis 5. Spustelėkite ir laikykite pažymėtą įrankį
Tai rodo skirtingas langelių formas, kurias galite naudoti pasirinkdami vaizdą.

Žingsnis 6. Pasirinkite langelio formą
Galite pasirinkti stačiakampį arba ovalų langelį.
Arba galite naudoti laso įrankį, kad sukurtumėte savo formą

Žingsnis 7. Spustelėkite ir vilkite paveikslėlio vidų
Aplink pasirinktą vaizdo dalį matysite punktyrinį kontūrą.
Norėdami sukurti gradientą aplink užmaskuoto vaizdo kraštus, įveskite skaičių šalia „Plunksna“viršutiniame kairiajame kampe. Pvz., Įveskite „25 px“, kad kraštai būtų plonesni 25 pikseliais

Žingsnis 8. Spustelėkite Sluoksnis
Jis yra meniu viršuje ekrano viršuje.

Žingsnis 9. Spustelėkite Sluoksnio kaukė
Rodomas submeniu su maskavimo parinktimis.

Žingsnis 10. Spustelėkite Atskleisti pasirinkimą
Taip sukuriama jūsų pasirinktos formos vaizdo kaukė. Fono spalva matoma aplink užmaskuotas vaizdo dalis.

Žingsnis 11. Išsaugokite vaizdą
Kai būsite patenkinti vaizdo išvaizda, atlikite šiuos veiksmus, kad išsaugotumėte vaizdą:
- Spustelėkite Failas
- Spustelėkite Išsaugoti kaip.
- Įveskite vaizdo pavadinimą (redaguotam vaizdui suteikite kitokį failo pavadinimą nei originalas).
- Pasirinkite vaizdo formatą šalia „Išsaugoti kaip tipą“(JPEG,-p.webp" />
- Spustelėkite Sutaupyti.