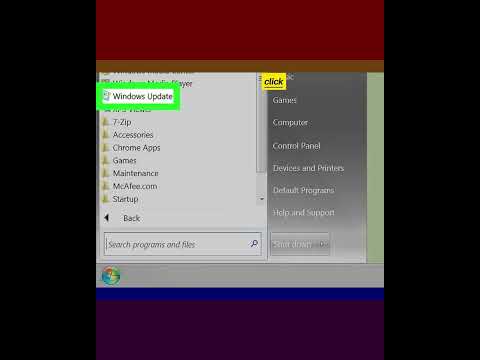Išmokę nuspalvinti sferą iš apskritimo padės patobulinti savo įgūdžius naudojant šešėlį, naudojant šepečius ir apskritai „Photoshop“. Šis straipsnis padės jums pradėti.
Žingsniai
1 iš 3 metodas: sukurkite ratą

Žingsnis 1. Atidarykite naują dokumentą „Photoshop“

Žingsnis 2. Sukurkite naują sluoksnį, CtrlN arba spustelėkite pliuso klavišą savo sluoksnių dialogo lange

Žingsnis 3. Pasirinkite norimą spalvą ir nustatykite ją kaip priekinio plano spalvą
Prieš kurdami draugų ratą, norėsite tai padaryti.

Žingsnis 4. Spustelėkite elipsės įrankį

Žingsnis 5. Nubrėžkite apskritimą
Spustelėję bet kur, kur norite sudėti savo ratą, pradėkite piešti. Taip bus sukurtas ratas su keliu.
- Kad apskritimas būtų visiškai apvalus, vilkdami žymeklį paspauskite ⇧ „Shift“.
- Nubraižę, galite palaipsniui jį perkelti naudodami klaviatūros rodyklių klavišus.
- Kurdami apskritimą laikykite nuspaudę tarpo klavišą ir kurdami jį galite perkelti.
- Laikykite nuspaudę ⇧ „Shift“ir alt=„Vaizdas“, kad gautumėte visiškai apvalų apskritimą, kurį sukuriate aplink centrą, o ne viršutiniame kairiajame kampe. Tai padeda būti tikslesniam.
- Arba galite naudoti elipsinį palapinės įrankį ir užpildyti pasirinkta spalva. Paspauskite „CtrlDelete“, kad užpildytumėte fono spalvą.

Žingsnis 6. Eikite į skirtuką Kelias ir išsaugokite jį kaip pasirinkimą
Kai turėsite jį ten, kur norite, išsaugojus jį kaip atranką reiškia, kad jei jums reikia pasirinkimo, turėsite jį po ranka. Tai gali padėti jums sukurti kaukes.
Jei jūsų kelias vis dar yra kelias, skirtuke „Keliai“spustelėkite pasirinkimo piktogramą

Žingsnis 7. Jei reikia, rastrizuokite savo ratą
Tai gali būti protingas objektas, todėl dešiniuoju pelės mygtuku spustelėkite sluoksnį ir pasirinkite Rasterize Layer.

8. Padarykite dublikatą
Tokiu būdu turėsite atsarginį kodą, jei padarytumėte klaidą. Tai geras įprotis įsitraukti.
2 metodas iš 3: šešėliai naudojant „Burn and Dodge Tools“

Žingsnis 1. Pasirinkite įrašymo įrankį

Žingsnis 2. Įsitikinkite, kad naudojate minkštą, apvalų šepetėlį
Patikrinkite, ar kietumas yra 0%.
Norėdami pradėti, nustatykite diapazoną į „Midtones“, o ekspoziciją - maždaug 5%. Priklausomai nuo to, ar naudojate rašiklį ar pelę, galbūt norėsite atlikti pakeitimus. Paprastai tie, kurie naudoja planšetę su plunksna, nustato srautą 1 arba 2%

Žingsnis 3. Nustatykite tinkamo dydžio šepetėlį
Šiam projektui norėsite, kad jūsų teptukas būtų maždaug jūsų apskritimo dydžio. Kadangi turite labai minkštą šepetėlį, tai yra tinkamiausio dydžio, kad gautumėte tinkamą sferos gradientą.

Žingsnis 4. Pasirinkę naują sluoksnį, laikykite nuspaudę „Alt“
Tai suteiks jums reikalingą dialogo langą.
- Pavadinkite sluoksnį, kas, jūsų manymu, yra tinkama.
- Pritvirtinkite sluoksnį prie apskritimo, kurį sukūrėte anksčiau.
- Pakeiskite režimą į perdangą.
- Pažymėkite langelį, kad užpildytumėte neutralią perdangos spalvą (50% pilka).
- Nors šiuos pakeitimus galite atlikti tiesiogiai sferoje ar bet kokiame jūsų objekte, tai yra destruktyvu ir vėliau gali apriboti jūsų galimybes.

5 žingsnis. Uždenkite rutulio apačią
Įsitikinę, kad vis dar turite pasirinkimą, pradėkite atspalvinti tai, kas, jūsų manymu, yra sferos „apačia“. Padarykite tai palei apskritimo kraštą, o ne tiesią liniją.

Žingsnis 6. Pereikite prie „Dodge“įrankio

Žingsnis 7. Suspauskite šepetį taip, kad jis būtų šiek tiek mažesnis
Kiek jis turi būti, priklauso nuo jūsų projekto. Maždaug perpus mažesnis už „Burn“įrankių šepetėlį, kurį naudojote deginant.

Žingsnis 8. Šepetėliu išilgai viršaus priešingai tam, kur uždėjote šešėlį

Žingsnis 9. Pridėkite naują tuščią sluoksnį
Pasirinkite gana didelį minkštą šepetėlį, kurio priekinė spalva yra juoda.

Žingsnis 10. Pridėkite prie apatinio krašto
Įsitikinę, kad vis dar turite pasirinkimą ir gana didelį šepetį, „braukite“apatiniu sferos kraštu. Tai tikriausiai bus šiek tiek tamsu, todėl vėliau pakoreguokite neskaidrumą. Tai leidžia daug labiau kontroliuoti.

Žingsnis 11. Pridėkite naują tuščią sluoksnį
Pasirinkite gana didelį minkštą šepetėlį, kurio pirmoji spalva yra balta. Šiam sluoksniui pridėsite ryškių akcentų.

12. Padarykite savo šepetėlį dar mažesnį
Tiesiog priešingai tam, kur matote tamsiausią sferos dugno dalį, spustelėkite vieną kartą, kad pamatytumėte savo akcentą. Jei jis nėra pakankamai ryškus, spustelėkite dar kartą. Įsitikinkite, kad jis yra toje pačioje vietoje. Spindulinė šviesa bus šiek tiek sufokusuota ir ne visoje sferoje.

Žingsnis 13. Paverskite paryškinimą
Kai paryškinimas bus tinkamoje vietoje, paspauskite CtrlT, kad pakeistumėte paryškinimą. Norite, kad jis atrodytų mažiau plokščias ir labiau trimatis, manipuliuojant jo perspektyva.

Žingsnis 14. Spustelėdami ir judindami kiekvieną tašką, laikykite nuspaudę „Ctrl“, kol manote, kad jis atrodo teisingas

Žingsnis 15. Sureguliuokite neskaidrumą, kol nuspręsite, kad jis teisingas
3 metodas iš 3: antrinio šešėlio pridėjimas

1 žingsnis. Pridėkite naują tuščią sluoksnį
Naudodami elipsinį langelį, nubrėžkite ilgą, gana plokščią elipsę.

2 žingsnis. Perkelkite sluoksnį žemyn, kad jis būtų už apskritimo sluoksnio (po juo)

Žingsnis 3. Sukurkite ne tokią plačią elipsę kaip jūsų sukurta sfera

Žingsnis 4. Panaikinkite elipsės pasirinkimą

5 veiksmas. Eikite į filtrą >> Blur >> Gaussian Blur ir sureguliuokite elipsės suliejimą taip, kad jis atrodytų kaip rutulio šešėlis
Kokia vertė priklauso nuo to, ką dirbate. Pasirinkite Gerai.

Žingsnis 6. Užbaikite savo sferą
Jei reikia koreguoti jo perspektyvą, vietą ar dydį, naudokite „CtrlT“, kad jį pakeistumėte.
Patarimai
- Vaizdas „deginamas“sukuria arba pabrėžia šešėlius.
- „Dodging“vaizdas sukuria arba pabrėžia paryškinimus.