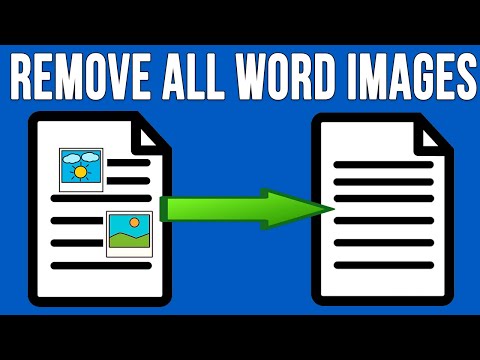Nėra nieko, kas skelbia jūsų kompiuterio nuosavybę visai taip, kaip jūsų vardas užklijuotas prisijungimo ekrane. Nesvarbu, ar įsigijote seną kompiuterį ir norite atnaujinti vartotojo vardą, ar tiesiog nuobodžiaujate ir norite jį pakeisti, čia pateikiami keli paprasčiausi būdai pakeisti registruotą vardą „Windows“kompiuteryje.
Žingsniai
1 metodas iš 2: registro rengyklės naudojimas
1 žingsnis. Peržiūrėkite sistemos protokolą
Jei naudojate darbo kompiuterį ar kitą asmeninį kompiuterį, yra didelė tikimybė, kad neturėsite prieigos prie registro redaktoriaus-ir net jei tai padarysite, tikriausiai neturėtumėte keisti kompiuterio Registracija.
- Net jei nemanote, kad iškils problema, atminkite, kad gali būti teisinių pasekmių, susijusių su mašinos registracijos pažeidimu. Pirmiausia pasitarkite su visais sistemos administratoriais!
- Pakeitus asmeninio kompiuterio registraciją, kompiuteris gali būti nereikalaujamas, jei jis bus pavogtas; ji taip pat gali atkurti išsaugotus „Wi -Fi“tinklus, nes darbo ir mokyklos „Wi -Fi“teikėjai pasitiki, kad jūsų registracija išliks nuosekli.

2 veiksmas. Atidarykite registro rengyklę
Registro rengyklė leidžia atlikti sistemos programinės įrangos ir paslėptų failų pakeitimus, kuriuos turėsite padaryti norėdami redaguoti numatytąjį vartotojo vardą. Norėdami atidaryti registro rengyklę, eikite į Vykdyti, įveskite „regedit“ir spustelėkite „Gerai“. Tai turėtų parodyti registro rengyklę, kurioje kairiajame lango kampe turėtų būti matomi keli aplankai.
- Galite pamatyti iššokantį langą, kuriame klausiama, ar tikrai norite atidaryti registro rengyklę. Norėdami tęsti, spustelėkite „Gerai“.
- Jei jūsų sistema siunčia jums klaidos pranešimą, kuriame nurodoma, kad negalite pasiekti registro redaktoriaus, tikriausiai jums nebus suteikta teisė keisti konkrečios mašinos programinės įrangos.

Žingsnis 3. Išplėskite atitinkamą duomenų medį
Suraskite failą HKEY_LOCAL_MACHINE ir išplėskite, tada darykite tą patį su tolesniais failais PROGRAMINĖ ĮRANGA, „Microsoft“ir galiausiai „Windows NT“. Įsitikinkite, kad plečiate šiuos failus, o ne tik spustelite juos.
Norėdami išplėsti failą, spustelėkite šalia jo esančią ševrono stiliaus rodyklę. Dėl to turėtų būti rodomas platus visų poaplankių sąrašas

Žingsnis 4. Pakeiskite registruotą savininką
Spustelėkite-bet neišplėskite-failo, pažymėto „CurrentVersion“, tada slinkite žemyn iki elemento, pažymėto „RegisteredOwner“dešinėje, ir dukart spustelėkite jį, kad būtų parodytas verčių redaktorius. Šią reikšmę galite pakeisti iš dabartinio pavadinimo į bet kurią, kas jums atrodo tinkama.
Taip pat galite pakeisti toje pačioje vietoje registruotą organizaciją dukart spustelėdami elementą, pažymėtą „Registruota organizacija“. Dar kartą įsitikinkite, kad prieš tai darydami turite aiškų leidimą atlikti šį pakeitimą, jei naudojatės bendru kompiuteriu

5 žingsnis. Užbaikite savo vartotojo vardą
Nors šiuo metu pakeitėte registruotą vartotoją, numatytasis vardas, kuris bus rodomas prisijungimo ekrane, nėra susietas su šiuo registro elementu. Norėdami užbaigti pakeitimus, slinkite „CurrentVersion“turiniu, kol rasite aplanką pavadinimu „Winlogon“; spustelėkite šį failą, suraskite registro elementą, pavadintą „DefaultUser“(arba „DefaultUsername“), ir dukart spustelėkite jį, kad pakeistumėte jo vertę.
Įsitikinkite, kad ši vertė puikiai atitinka anksčiau atlikto registruoto savininko pakeitimą

Žingsnis 6. Patvirtinkite pakeitimus
Norėdami užtikrinti, kad pakeitimai būtų perkelti, atidarykite failų naršyklę, atidarydami meniu Pradėti ir spustelėdami „File Explorer“(„Windows 8“ir „10“). Viršutiniame kairiajame kampe raskite skirtuką „Failas“, spustelėkite jį, tada spustelėkite „Pagalba“; gautame meniu spustelėkite „Apie„ Windows ““. Turėtų pasirodyti langas su jūsų kompiuterio informacija, įskaitant registruotą pavadinimą. Jei vardas lange sutampa su įvestu vardu, galite eiti!
- Daug paprastesnis ir nuoseklesnis būdas patvirtinti savo vardą yra atidaryti sistemos informaciją ir slinkti sistemos duomenis, kol pasieksite savo registruotą vardą. Norėdami pasiekti sistemos informaciją bet kurioje operacinėje sistemoje, atidarykite „Vykdyti“, įveskite „msinfo32.exe“be kabučių ir spustelėkite „Gerai“.
- „Windows XP“atidarykite „Naršyti“iš pradžios, tada eikite į „Pagalba“viršutiniame kairiajame kampe ir meniu spustelėkite „Apie„ Windows ““.
- „Windows Vista“ir „Windows 7“spustelėkite „Atidaryti„ Windows Explorer “iš pradžios, tada spustelėkite skirtuką„ Pagalba “viršutiniame kairiajame kampe ir meniu spustelėkite„ Apie „Windows““.

Žingsnis 7. Perkraukite kompiuterį
Kai vėl prisijungsite, kompiuteris virš prisijungimo informacijos skilties turėtų rodyti naujai įvestą vardą. Tai užbaigs jūsų procesą.
2 metodas iš 2: Valdymo skydo naudojimas
1 žingsnis. Nuspręskite pakeisti pavadinimą
Jei tiesiog bandote pakeisti pavadinimą, rodomą paleidžiant ir pradiniame ekrane, o ne oficialią registraciją, jūsų tikslumas tikrai nesvarbu. Būk kūrybingas!
Slapyvardžiai, naminių gyvūnėlių vardai ar kiti pavadinimai yra puikios idėjos, jei norite, kad taip pasikeistų dekoracijos

Žingsnis 2. Atidarykite valdymo skydelį
Valdymo skydas leidžia keisti sistemos procesus ir programas. Lengviausias būdas rasti valdymo skydą yra įvesti jo pavadinimą į paieškos juostą, esančią pradžios meniu, tada spustelėję atitinkamą programą, kai tik ji pasirodys.
- Senesnėse sistemose valdymo skydelį galima pasiekti per sistemos nustatymus; naujesnėse sistemose, tokiose kaip „Windows 8“ir „10“, paprasčiau tiesiog ieškoti „Valdymo skydas“ir spustelėti gautą programą.
- Taip pat galite atidaryti „Vykdyti“ir įvesti „valdymo skydelį“, kad atidarytumėte šį aplanką.

Žingsnis 3. Pasirinkite „Vartotojo abonementai“
Atidarę valdymo skydelį, ieškokite ir spustelėkite subkategoriją, pažymėtą „Vartotojo abonementai“.
- Įsitikinkite, kad nespaudžiate nuorodos pavadinimu „Sąskaitos tipas“; tai atvers nustatymų seriją, kuri gali pakenkti jūsų kompiuteriui ar jo nuosavybei, jei bus tvarkomas neteisingai.
- Naudotojų abonementai gali nukreipti jus į poaplankį su kita nuoroda pavadinimu „Vartotojo abonementai“-jei taip, spustelėkite šią nuorodą.

Žingsnis 4. Spustelėkite „Keisti paskyros pavadinimą“
Kai pateksite į aplanką „Vartotojo abonementai“, raskite nuorodą „Keisti paskyros pavadinimą“ir spustelėkite ją. Tai atvers galimybę įvesti naują paskyros pavadinimą. Įveskite pasirinktą pavadinimą ir spustelėkite „Keisti vardą“, kad užbaigtumėte procesą.
Atminkite, kad nors šis pakeitimas paveikia prisijungimo vardą virš slaptažodžio įvedimo laukelio, oficiali jūsų kompiuterio registracija ir numatytasis vartotojo vardas išliks tokie, kokie buvo anksčiau

Žingsnis 5. Iš naujo paleiskite kompiuterį
Kai vėl prisijungsite, kompiuteris virš prisijungimo informacijos skilties turėtų rodyti naujai įvestą vardą. Tai užbaigs jūsų procesą.
Patarimai
- Kaip ir bet kuriuo kitu metu, kai atliekate reikšmingus kompiuterio nustatymų pakeitimus, prieš tęsdami apsvarstykite galimybę nustatyti atkūrimo tašką.
- Net jei esate tikri, kad turite leidimą atlikti šiuos pakeitimus, prieš tai darant visada verta dar kartą pasitarti su visais, kurie gali išspręsti problemą.
- Šio rašymo metu naujausia „Windows“operacinė sistema yra „Windows 10“; nors šios instrukcijos gali apimti visas operacines sistemas iki to momento, būsimos „Windows“programinės įrangos versijos gali būti skirtingos. Turėkite tai omenyje, jei bandote pakeisti numatytąjį pavadinimą sistemose, sukurtose po „Windows 10“.
Įspėjimai
- Licencijavimas yra labai specifinis ir sudėtingas teisinis klausimas, kuriam taikomos skirtingos kiekvieno tipo mašinų taisyklės ir gairės. Nemanykite, kad tai, kas tinka vienai mašinai jūsų namuose, yra tiesa kitai. Kai kurios licencijos yra neperleidžiamos, ypač jei mašinos buvo perkamos vyriausybiniais ar ne pelno kanalais. „Windows“licencijos keitimas ar naudojimas namų reikmėms iš šių kanalų daugeliu atvejų yra neteisėtas.
- Registro rengyklės naudojimas yra iš esmės pavojingas procesas. Būkite itin atsargūs spustelėdami ir nieko neištrinkite-rizikuojate visam laikui sugadinti kompiuterį.
- Bandymas apeiti kompiuterių apribojimus gali būti toks pat neteisėtas, kaip ir elektroniniai nusikaltimai. Jei neturite prieigos, nesiveržkite.