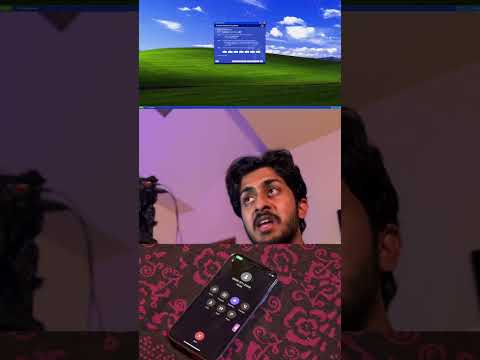Jei kada nors pametate savo kompiuterį, galite jį vėl rasti naudodami funkciją „Rasti mano Mac“, kai įjungta vietos paslauga. Šis „wikiHow“mokys jus, kaip įjungti vietovės paslaugas, nustatyti „Find My Mac“ir kaip ja naudotis.
Žingsniai
1 dalis iš 3: Vietos paslaugų įgalinimas

Žingsnis 1. Atidarykite sistemos nuostatas
Meniu, kuris rodomas horizontaliai ekrano viršuje, spustelėkite „Apple“, tada pasirinkite Sistemos nuostatos iš išskleidžiamojo sąrašo.

Žingsnis 2. Spustelėkite Sauga ir privatumas
Ši piktograma atrodo kaip namas šalia „Plėtiniai“.

Žingsnis 3. Spustelėkite skirtuką Privatumas
Tai pamatysite naudodami „General“, „FileVault“ir „Firewall“.

Žingsnis 4. Spustelėkite užrakto piktogramą
Jei norite atlikti pakeitimus, turėsite spustelėti tai.

5 veiksmas. Įveskite savo administratoriaus slaptažodį
Tai tas pats slaptažodis, kurį naudojate atrakinti „Mac“administratoriaus vartotojo abonementą.

Žingsnis 6. Spustelėkite Vietovės paslaugos
Jis yra kairėje ekrano pusėje.

Žingsnis 7. Pasirinkite Įgalinti vietos paslaugas ir pasirinkti Raskite Mano.
Jei sąraše nematote „Rasti mano“, turėsite spustelėti pliuso ženklą, tada eikite į Sistemos paslaugos> Informacija> Rasti mano „Mac“.
Kai tai padarysite, įjungiamos vietos paslaugos, kad galėtumėte nustatyti „Find My Mac“
2 dalis iš 3: „Find My Mac“nustatymas

Žingsnis 1. Atidarykite sistemos nuostatas
Meniu, kuris rodomas horizontaliai ekrano viršuje, spustelėkite „Apple“, tada pasirinkite Sistemos nuostatos iš išskleidžiamojo sąrašo.

Žingsnis 2. Spustelėkite „Apple ID“
Jei nesate prisijungę šiame kompiuteryje, pamatysite raginimą prisijungti arba sukurti „Apple ID“.

Žingsnis 3. Spustelėkite „iCloud“
Jis yra šoninėje juostoje kairėje.

Žingsnis 4. Spustelėkite Find My Mac
Jei būsite paraginti, spustelėkite Leisti suteikti programai leidimą naudotis vietos paslaugomis.
3 dalis iš 3: „Find My Mac“naudojimas

Žingsnis 1. Atidarykite programą „Rasti mano“ir spustelėkite Žmonės
Jei matote „Gali matyti jūsų buvimo vietą“, spustelėkite informacijos piktogramą šalia jos vardo ir spustelėkite Sek juos prašyti jų buvimo vietos duomenų.

Žingsnis 2. Žemėlapyje spustelėkite informacijos piktogramą
Galėsite pažymėti draugo vietą, susisiekti su draugu arba gauti nuorodų į jo vietą.

Žingsnis 3. Spustelėkite skirtuką Įrenginiai (jei norite stebėti įrenginius, o ne žmones)
Tai naudinga, jei pametėte „Mac“ir norite jį sekti iš kito įrenginio, pvz., „IPhone“. Pamatysite prijungtų įrenginių (pvz., „Apple Watches“, „iPhone“, „iPad“ir „AirPod“), kuriuos galite stebėti, sąrašą.