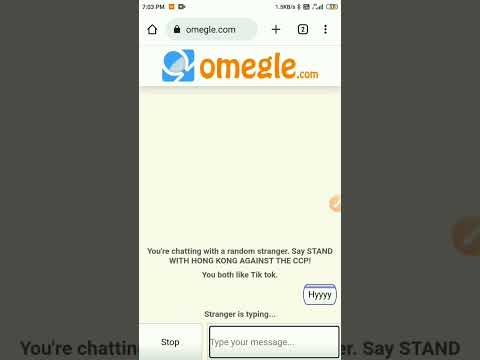Šis „wikiHow“moko jus, kaip naudotis „Skype“programa nemokamiems balso ir vaizdo skambučiams arba siųsti tiesioginius pranešimus „iPhone“.
Žingsniai
1 dalis iš 6: „Skype“atsisiuntimas ir diegimas

Žingsnis 1. Atidarykite „App Store“
Tai mėlyna programa, kurios baltame apskritime yra balta „A“.

Žingsnis 2. Bakstelėkite Ieškoti
Tai padidinamojo stiklo piktograma apatiniame dešiniajame ekrano kampe.

Žingsnis 3. Bakstelėkite paieškos lauką
Jis yra ekrano viršuje.

Žingsnis 4. Pradėkite įvesti „Skype“paieškos laukelyje

Žingsnis 5. Bakstelėkite „Skype“
Įvedant tekstą jis bus rodomas po paieškos lauku.

Žingsnis 6. Bakstelėkite GET
Tai yra „Skype“dešinėje.

Žingsnis 7. Bakstelėkite INSTALL
Pasirodo, kur buvo „GET“.
Jei būsite paraginti, įveskite „Apple ID“ir (arba) slaptažodį
2 dalis iš 6: prisijungimas prie „Skype“

Žingsnis 1. Atidarykite „Skype“programą
Tai mėlyna programa su mėlyna S balto debesies viduje.

Žingsnis 2. Įveskite savo vartotojo vardą
Padarykite tai lauke, esančiame žemiau žodžio „Skype“, esančio ekrano viršuje.
-
Jei neturite „Skype“paskyros, palieskite Sukurti paskyrą ekrano apačioje.
- Įveskite savo telefono numerį ir slaptažodį arba palieskite Vietoj to naudokite savo el jei norite prisiregistruoti el. paštu, palieskite Kitas.
- Įveskite savo vardą ir pavardę, tada palieskite Kitas.
- Įveskite savo šalį ir gimimo datą, tada palieskite Kitas.
- Įveskite el. Pašto adresu arba telefono numeriu išsiųstą kodą, kad patvirtintumėte savo tapatybę, tada palieskite Kitas.
- Įveskite saugos simbolius ekrane, kad įrodytumėte, jog nesate robotas, ir palieskite Kitas.
- Jei būsite paraginti, įveskite savo telefono numerį, tada palieskite ➲.
- Įveskite į telefoną atsiųstą kodą, kad patvirtintumėte savo numerį, tada vykdykite ekrane pateikiamus nurodymus, kad tęstumėte paskyros konfigūravimą.

Žingsnis 3. Įveskite slaptažodį

Žingsnis 4. Bakstelėkite Prisijungti
Tai mėlynas mygtukas po slaptažodžio lauku.
3 iš 6 dalis: kontaktų pridėjimas

1 žingsnis. Bakstelėkite Kontaktai
Tai mėlyna adresų knygos piktograma apatiniame kairiajame ekrano kampe.

Žingsnis 2. Bakstelėkite mygtuką „Pridėti kontaktą“
Tai mėlynas žmogaus siluetas, esantis šalia „+“viršutiniame dešiniajame ekrano kampe.

Žingsnis 3. Pradėkite rašyti kontakto vardą
Padarykite tai paieškos laukelyje, esančiame netoli ekrano viršaus.
- Galite pridėti tik kontaktus, kurie jau turi „Skype“paskyras. Jei norite prisijungti prie „Skype“su asmeniu, neturinčiu paskyros, palieskite Pakvieskite draugus į „Skype“ ir vykdykite ekrane pateikiamas instrukcijas.
- Norėdami pakviesti žmonių, jau esančių jūsų „iPhone“kontaktuose, palieskite Kontaktai „Skype“ir slinkite žemyn iki skyriaus „Adresų knyga“. Palieskite Pakviesti šalia adresato, su kuriuo norite prisijungti prie „Skype“.

Žingsnis 4. Bakstelėkite pavadinimą
Kai rašote, pasiūlymai bus rodomi po paieškos laukais. Kai pamatysite norimo pridėti asmens vardą, bakstelėkite jį.

Žingsnis 5. Bakstelėkite Siųsti kontaktinį prašymą
Tai sukuriama užklausa, kuri siunčiama adresatui, su kuriuo norite prisijungti prie „Skype“. Kai jie priims jūsų užklausą, jie bus įtraukti į jūsų kontaktų sąrašą.
4 dalis iš 6: Vaizdo skambučių atlikimas

1 žingsnis. Bakstelėkite Kontaktai
Tai mėlyna adresų knygos piktograma apatiniame kairiajame ekrano kampe.

Žingsnis 2. Bakstelėkite kontaktą
Palieskite asmens, kuriam norite skambinti, vardą.

Žingsnis 3. Bakstelėkite vaizdo skambučio mygtuką
Tai mėlyna vaizdo kameros piktograma viršutiniame dešiniajame ekrano kampe.

Žingsnis 4. Palaukite, kol skambutis prisijungs
Kai esate prisijungę prie savo kontakto, ekrano mygtukai leidžia pasirinkti, kurią „iPhone“kamerą norite naudoti (priekinis/galinis), nutildyti skambutį, reguliuoti garsumą arba įjungti momentinių pranešimų (IM) režimą.

Žingsnis 5. Norėdami baigti ragelį, bakstelėkite raudoną mygtuką Baigti skambutį
5 dalis iš 6: Balso skambutis

1 žingsnis. Bakstelėkite Kontaktai
Tai mėlyna adresų knygos piktograma apatiniame kairiajame ekrano kampe.

Žingsnis 2. Bakstelėkite kontaktą
Palieskite asmens, kuriam norite skambinti, vardą.

Žingsnis 3. Bakstelėkite balso skambučio mygtuką
Tai mėlyna telefono piktograma viršutiniame dešiniajame ekrano kampe.

Žingsnis 4. Palaukite, kol skambutis prisijungs
Prisijungus, jūsų kontakto profilio nuotrauka rodoma ekrane virš laikmačio, rodančio skambučio trukmę. Ekrano mygtukai leidžia perjungti į vaizdo skambutį, nutildyti skambutį, įjungti garsiakalbį arba įjungti MP režimą.

Žingsnis 5. Bakstelėkite raudoną mygtuką Baigti skambutį, kad padėtumėte ragelį
6 dalis iš 6: Momentinio pranešimo siuntimas

1 žingsnis. Bakstelėkite Kontaktai
Tai mėlyna adresų knygos piktograma apatiniame kairiajame ekrano kampe.

Žingsnis 2. Bakstelėkite kontaktą
Palieskite asmens, kuriam norite siųsti pranešimą, vardą.

Žingsnis 3. Bakstelėkite Čia įveskite pranešimą
Tai teksto laukas ekrano apačioje.

Žingsnis 4. Įveskite pranešimą
Norėdami tai padaryti, naudokite ekrano apačioje esančią klaviatūrą. Norėdami pridėti prie pranešimo, taip pat galite naudoti pilkus mygtukus po teksto lauku:
- Bakstelėkite piktogramą „Nuotraukų galerija“kairiajame kampe po pranešimo lauku, kad prie pranešimo pridėtumėte esamą paveikslėlį.
- Bakstelėkite fotoaparato piktogramą šalia „Nuotraukų galerija“, kad nufotografuotumėte ir išsiųstumėte naują nuotrauką.
- Norėdami išsiųsti vaizdo pranešimą, teksto burbulo piktogramoje palieskite vaizdo kamerą.
- Norėdami bendrinti savo buvimo vietą, bakstelėkite „Vietovės“smeigtuką, kuris atrodo kaip ašarėlė su baltu apskritimu.
- Norėdami bendrinti kontaktinę informaciją, meniu juostos dešinėje palieskite adresato kortelės piktogramą.

Žingsnis 5. Bakstelėkite piktogramą „Siųsti“
Tai balta rodyklė mėlyno apskritimo viduje, dešinėje pranešimo lauko pusėje.
Vaizdo įrašas - naudojant šią paslaugą kai kuri informacija gali būti bendrinama su „YouTube“

Patarimai
- Atlikdami vaizdo skambučius įsitikinkite, kad turite tinkamą interneto ryšį, nes kitaip vaizdo kokybė gali pablogėti.
- Norėdami paskambinti įprastu telefono numeriu, bakstelėkite mygtuką Skambinti ekrano apačioje dešinėje ir įveskite numerį naudodami rodomą klaviatūrą.
Įspėjimai
- Vaizdo skambučiai naudoja daug pralaidumo, todėl jei mokate už mobiliojo ryšio duomenų planą, galbūt norėsite atlikti vaizdo skambučius naudodami „Wi-Fi“, o ne mobiliojo ryšio operatoriaus tinklą.
- Skambinti ir siųsti žinutes iš vienos „Skype“paskyros į kitą yra nemokama, tačiau būsite apmokestinti už skambinimą įprastais telefono numeriais arba SMS žinučių siuntimą iš „Skype“programos.