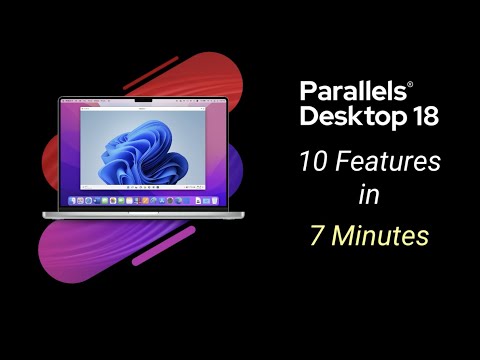„Outlook“yra viena populiariausių el. Pašto klientų pasaulyje ir turi daugybę galingų funkcijų. Jei norite išnaudoti visas „Outlook“galimybes, norėsite pridėti savo el. Pašto paskyras, kad galėtumėte rasti visus pranešimus vienoje vietoje, importuoti kalendorių, kad galėtumėte matyti būsimus įvykius, ir pridėti kontaktus iš įvairių internetinių kontaktų sąrašų.
Žingsniai
1 dalis iš 3: el. Pašto paskyros pridėjimas

1 žingsnis. Supraskite skirtumą tarp POP ir IMAP el. Pašto paslaugų
Laiškus į jūsų el. Pašto klientą galima pristatyti dviem būdais: POP (pašto biuro protokolas) ir IMAP (interneto pranešimų prieigos protokolas). POP yra senesnis el. Pašto pranešimų perkėlimo būdas ir veikia atsisiųsdamas naujus pranešimus į savo klientą ir ištrindamas juos iš serverio. IMAP buvo sukurtas taip, kad galėtumėte patikrinti el. Laiškus iš kelių įrenginių, nes pranešimai ir organizacija sinchronizuojami tarp visų naudojamų klientų.
- Iš tikrųjų nėra jokios praktinės priežasties naudoti POP, jei yra IMAP. IMAP yra stabilesnis, saugesnis ir leidžia patikrinti savo el. Paštą iš kompiuterio, telefono ir nešiojamojo kompiuterio neprarandant pranešimų.
- Dauguma el. Pašto paslaugų leidžia naudoti IMAP, nors kai kurios gali už tai mokėti. „Gmail“, „Yahoo!“, „Outlook.com“(„Hotmail“), AOL ir dauguma paslaugų teikėjų leidžia naudoti IMAP.

2 veiksmas. Konfigūruokite savo paslaugą IMAP („Gmail“)
Dauguma el. Pašto paslaugų leidžia jums pasiekti IMAP funkcijas neatliekant jokių pakeitimų. Pagrindinė išimtis yra „Gmail“, kur turėsite rankiniu būdu įgalinti IMAP.
Prisijunkite prie „Gmail“svetainės ir spustelėkite krumpliaračio mygtuką. Pasirinkite „Nustatymai“, tada spustelėkite skirtuką „Persiuntimas ir POP/IMAP“. Pasirinkite „Įgalinti IMAP“ir spustelėkite „Išsaugoti pakeitimus“

Žingsnis 3. Atidarykite „Outlook“
Pridėję IMAP el. Pašto paslaugą, galėsite patikrinti, tvarkyti ir tvarkyti el. Paštą „Outlook“ir visuose kituose įrenginiuose. Visi „Outlook“atlikti pakeitimai atsispindės ir kitose el. Pašto programose.

Žingsnis 4. Spustelėkite skirtuką „Failas“
Skiltyje „Informacija“spustelėkite mygtuką „+ Pridėti paskyrą“.

Žingsnis 5. Pasirinkite „Rankinis nustatymas arba papildomi serverio tipai“
Tai leis jums įvesti bet kurią el. Pašto paskyrą.
Pastaba: jei naudojate „Gmail“arba „Hotmail“(„Outlook.com“), galite įvesti savo el. Pašto adresą ir slaptažodį lango Pridėti naują paskyrą skiltyje „El. Pašto paskyra“ir praleisti likusią šio skyriaus dalį. „Outlook“pasirūpins likusia konfigūracija už jus. Taip pat galite rankiniu būdu juos nustatyti, jei norite, skaitydami toliau

Žingsnis 6. Pasirinkite „POP arba IMAP“
Tai leis jums įvesti žiniatinklio el. Pašto paskyrą.

Žingsnis 7. Įveskite savo el. Pašto paskyros informaciją
Viršutinėje skiltyje įveskite savo vardą ir el. Pašto adresą. Kol kas palikite serverio informaciją tuščią (žr. Kitą veiksmą). Skiltyje „Prisijungimo informacija“įveskite savo paskyros vartotojo vardą (paprastai tą patį, kuris jūsų el. Pašto adresas) ir slaptažodį, kurį naudojate prieigai prie paskyros.

Žingsnis 8. Įveskite savo pašto serverio informaciją
Skiltyje „Serverio informacija“įveskite savo pašto paslaugos informaciją. Išskleidžiamajame meniu Paskyros tipas pasirinkite „IMAP“. Žemiau pateikiama informacija apie kai kurias populiariausias pašto paslaugas:
| Paslauga | Įeinančio pašto serveris | Siunčiamo pašto serveris |
|---|---|---|
| „Gmail“ | imap.gmail.com | smtp.gmail.com |
| Yahoo! | imap.mail.yahoo.com | smtp.mail.yahoo.com |
| „Hotmail“ | imap-mail.outlook.com | smtp-mail.outlook.com |
| AOL | imap.aol.com | smtp.aol.com |
| „Comcast“ | imap.comcast.net | smtp.comcast.net |
| „Time Warner“ | mail.twc.com | mail.twc.com |
| AT&T | imap.mail.att.net | smtp.mail.att.net |

Žingsnis 9. Spustelėkite
Daugiau nustatymų… mygtuką.
Spustelėkite skirtuką Išeinantis serveris.

Žingsnis 10. Patikrinkite „Mano išeinantis serveris (SMTP) reikalauja autentifikavimo“
Pasirinkite „Naudoti tuos pačius nustatymus, kaip ir mano gaunamo pašto serveryje“. Šis nustatymas yra tas pats beveik visoms el. Pašto paslaugoms.

Žingsnis 11. Spustelėkite
Išplėstinė skirtuką.
Šie nustatymai paprastai yra teisingi, tačiau juos norite patvirtinti naudodami toliau pateiktą lentelę.
| Paslauga | Įeinantis serveris/ | Išeinantis serveris/ |
|---|---|---|
| „Gmail“ | 993/SSL | 587/TLS |
| Yahoo! | 993/SSL | 465/SSL |
| „Hotmail“ | 993/SSL | 587/TLS |
| AOL | 993/SSL | 587/SSL |
| „Comcast“ | 993/SSL | 587/TLS |
| „Time Warner“ | 143/SSL | 587/SSL |
| AT&T | 993/SSL | 465/SSL |

Žingsnis 12. Spustelėkite
Toliau> įvedus visus paskyros nustatymus.
„Outlook“pradės tikrinti jūsų nustatymus, kad įsitikintų, jog gali prisijungti prie serverio, kad galėtų siųsti ir gauti pranešimus.

Žingsnis 13. Palaukite, kol jūsų žinutės bus sinchronizuotos
Kai prijungsite el. pašto paskyrą, pranešimai ir aplankai bus pradėti sinchronizuoti su „Outlook“. Atsižvelgiant į tai, kiek pranešimų turite, tai gali užtrukti kelias akimirkas. Procesą galite stebėti iš būsenos juostos lango apačioje.
Pirmą kartą prisijungus prie paskyros, „Outlook“turės atlikti pagrindinį sinchronizavimą. Po to jis tiesiog sinchronizuos visus pakeitimus, padarytus iš bet kurių jūsų el. Pašto klientų

Žingsnis 14. Naršykite savo pranešimus
Kairėje lango pusėje pamatysite savo el. Pašto paskyrą ir su ja susijusius aplankus, išvardytus apačioje. Galite peržiūrėti šiuos aplankus, kad pamatytumėte visus savo pranešimus. Visi „Outlook“atlikti organizaciniai pakeitimai atsispindės jūsų el. Pašto paskyros žiniatinklio versijoje ir atvirkščiai.
Problemų sprendimas

1 žingsnis. Negaliu siųsti el. Laiškų, bet galiu juos gauti
Jei galite gerai gauti pranešimus, tačiau „Outlook“siunčia klaidą siunčiant, norėsite dar kartą patikrinti siunčiamojo serverio nustatymus.
- Spustelėkite skirtuką Failas ir pasirinkite „Informacija“. Spustelėkite „Paskyros nustatymai“→ „Paskyros nustatymai“, tada dukart spustelėkite paskyrą, kurią norite koreguoti.
- Dar kartą patikrinkite, ar siunčiamo pašto serveris nustatytas teisingai. Lange „Daugiau nustatymų“ieškokite alternatyvių prievadų, kad galėtumėte išbandyti išeinantį serverį. Taip pat įsitikinkite, kad skirtuke Siunčiamasis serveris pažymėtas laukelis „Mano siunčiamam serveriui reikalingas autentifikavimas“.

2 žingsnis. Negaliu gauti el. Laiškų, bet galiu juos išsiųsti
Jei galite siųsti el. Laiškus, bet jums sunku gauti naujus, turėtumėte dar kartą patikrinti gaunamo serverio nustatymus.
- Spustelėkite skirtuką Failas ir pasirinkite „Informacija“. Spustelėkite „Paskyros nustatymai“→ „Paskyros nustatymai“, tada dukart spustelėkite paskyrą, kurią norite koreguoti.
- Įsitikinkite, kad gaunamo pašto serverio IMAP adresas yra teisingas. Lange „Daugiau nustatymų“įsitikinkite, kad jūsų gaunamo serverio prievadas nustatytas į 993/SSL, nebent el. Pašto tarnyba nurodo kitaip.

3 žingsnis. Negaliu siųsti ar gauti el. Laiškų
Jei gaunate autentifikavimo klaidų ir negalite siųsti ar gauti pranešimų, greičiausiai susiduriate su netinkamu slaptažodžiu.
- Spustelėkite skirtuką Failas ir pasirinkite „Informacija“. Spustelėkite „Paskyros nustatymai“→ „Paskyros nustatymai“, tada dukart spustelėkite paskyrą, kurią norite koreguoti.
- Iš naujo įveskite slaptažodį lauke Slaptažodis. Patikrinkite, ar jūsų pašto paslaugai reikia prisijungti naudojant saugų slaptažodžio autentifikavimą (daugeliui žiniatinklio pašto paslaugų to nereikia).
- Jei naudojate dviejų veiksnių autentifikavimą, turėsite įvesti ir naudoti konkrečios programos slaptažodį, skirtą „Outlook“. Spustelėkite čia, kad gautumėte „Google“dviejų veiksnių autentifikavimo instrukcijas.
2 dalis iš 3: Kalendorių sinchronizavimas

Žingsnis 1. Supraskite, kas nutiks, kai importuosite kalendorių
„Outlook“negali sinchronizuoti abiem būdais su kalendoriaus paslaugomis, išskyrus „Outlook.com“(„Hotmail“). Vietoj to galite nustatyti „Outlook“užsiprenumeruoti jūsų kalendorių ir jis bus automatiškai atnaujinamas, kai atliksite pakeitimus žiniatinklio kalendoriuje. Tačiau „Outlook“kalendoriaus pakeitimai nebus sinchronizuojami su jūsų žiniatinklio kalendoriumi.
Norėdami sinchronizuoti „Outlook.com“paskyrą, įskaitant kalendorių, spustelėkite skirtuką Failas, tada spustelėkite mygtuką „Pridėti paskyrą“. Įveskite „Outlook.com“paskyros informaciją ir vykdykite nurodymus, kad sinchronizuotumėte paskyras

Žingsnis 2. Raskite savo kalendoriaus ICAL adresą
ICAL adresas yra nuoroda į jūsų žiniatinklio kalendorių, leidžianti nuolat atnaujinti „Outlook“. ICAL adreso paieškos procesas priklauso nuo kalendoriaus paslaugos:
- „Google“kalendorius - prisijunkite prie „Google“kalendoriaus. Užveskite pelės žymeklį virš kalendoriaus, kurį norite bendrinti su „Outlook“, ir spustelėkite rodomą meniu mygtuką. Pasirinkite „Kalendoriaus nustatymai“, tada spustelėkite mygtuką ICAL šalia „Privatus adresas“. Nukopijuokite rodomą adresą.
- Yahoo! Kalendorius - prisijunkite prie „Yahoo“! Kalendorius. Užveskite pelės žymeklį virš kalendoriaus, kurį norite bendrinti su „Outlook“, ir spustelėkite rodomą meniu mygtuką. Pasirinkite „Bendrinti…“ir pažymėkite laukelį „Generuoti nuorodas“. Nukopijuokite adresą laukelyje „Importuoti į kalendoriaus programą (ICS)“.
- „Facebook“- prisijunkite prie „Facebook“paskyros. Kairiajame meniu spustelėkite parinktį „Įvykiai“. Dešiniuoju pelės mygtuku spustelėkite nuorodą „Būsimi įvykiai“ir pasirinkite „Kopijuoti“. Ši nuoroda yra mažame laukelyje po langeliu „Šią savaitę vykstantys įvykiai“, esančiame dešinėje puslapio pusėje.
- „iCloud“- norėdami pridėti „iCloud“kalendorių prie „Outlook“, turite įdiegti „iCloud“valdymo skydelį.

Žingsnis 3. Atidarykite „Outlook“ir pasirinkite skiltį Kalendorius
- „Outlook 2013“- lango apačioje esančioje mygtukų eilutėje galite pasirinkti kalendorių.
- „Outlook 2010“, 2007 ir 2003 m. - Kalendorių galite pasirinkti apatiniame kairiajame lango kampe esančių mygtukų sąraše.

Žingsnis 4. Spustelėkite skirtuką „Aplankas“, tada spustelėkite „Atidaryti kalendorių“

Žingsnis 5. Pasirinkite „Iš interneto
.. ir įklijuokite ICS adresą. Kai būsite paraginti pridėti interneto kalendorių, spustelėkite Taip.
Galite spustelėti Išplėstinė…, kad pridėtumėte aprašymą arba pervardytumėte kalendorių

Žingsnis 6. Naršykite savo kalendorių
Bus atidarytas naujas kalendorius, kuriame galėsite matyti interneto kalendoriaus įvykius. Visi „Outlook“atlikti pakeitimai nebus sinchronizuojami su jūsų interneto kalendoriumi.
Problemų sprendimas
1 žingsnis. Mano kalendorius nėra sinchronizuojamas su „iPhone“
Tai gana dažna problema, kai prisijungiama prie „Exchange“serverio, ir norint ją išspręsti kompiuteryje reikia specialaus įrankio. Taip atsitinka, kai failai sugadinami sinchronizavimo proceso metu.
- Atsisiųskite „CalCheck“programą iš „Microsoft“čia.
- Išpakuokite programą ir vilkite CalCheck.exe į patogią kompiuterio vietą.
- Laikykite ⇧ „Shift“klavišą ir dešiniuoju pelės mygtuku spustelėkite aplanką, kuriame yra „CalCheck.exe“. Pasirinkite „Atidaryti komandų langą čia“.
- Įveskite calcheck.exe -f ir paspauskite ↵ Enter, kad paleistumėte programą ir pabandytumėte ištaisyti visus sugadintus failus.
3 dalis iš 3: Kontaktų importavimas

Žingsnis 1. Supraskite, kas nutiks, kai importuosite kontaktus iš kitos paslaugos
„Outlook“negali sinchronizuoti pirmyn ir atgal tarp jūsų internetinių kontaktų sąrašo ir „Outlook“kontaktų sąrašo. Kai importuojate kontaktų failą, visi „Outlook“atlikti pakeitimai lieka „Outlook“. Jei norite perkelti „Outlook“atliktus pakeitimus atgal į internetinį kalendorių sąrašą, turėsite eksportuoti „Outlook“kontaktus.
Išimtis yra „Outlook.com“paskyra, kuri gali visiškai sinchronizuoti su „Outlook“. Norėdami sinchronizuoti „Outlook.com“paskyrą, įskaitant kontaktus, spustelėkite skirtuką Failas, tada spustelėkite mygtuką „Pridėti paskyrą“. Įveskite „Outlook.com“paskyros informaciją ir vykdykite nurodymus, kad sinchronizuotumėte paskyras

2 veiksmas. Eksportuokite kontaktus iš kitos paslaugos
Turite atsisiųsti arba išsaugoti kontaktų sąrašą kaip failą, kurį „Outlook“gali skaityti ir importuoti. Procesas skiriasi priklausomai nuo jūsų kontaktų paslaugos.
- „Google“kontaktai - prisijunkite prie „Gmail“svetainės. Spustelėkite meniu „Gmail“ir pereikite prie „Kontaktai“. Spustelėkite mygtuką „Daugiau“ir pasirinkite „Eksportuoti …“. Pasirinkite, kurias grupes norite eksportuoti. Pagal numatytuosius nustatymus visi kontaktai bus eksportuojami. Kaip formatą pasirinkite „Outlook CSV“. Išsaugokite failą savo kompiuteryje.
- Yahoo! Kontaktai - prisijunkite prie „Yahoo! Pašto svetainė. Virš pašto aplankų sąrašo spustelėkite mygtuką Kontaktai. Spustelėkite mygtuką „… Veiksmai“virš kontaktų sąrašo. Spustelėkite „Eksportuoti“ir įsitikinkite, kad pasirinkta „Microsoft Outlook“. Spustelėkite „Eksportuoti dabar“, kad atsisiųstumėte failą į savo kompiuterį.
- „iCloud“kontaktai - prisijunkite prie „iCloud“svetainės ir pasirinkite „Kontaktai“. Pasirinkite visus kontaktus, kuriuos norite eksportuoti. Galite vieną kartą pasirinkti kelis kontaktus, laikydami nuspaudę „Shift“. Spustelėkite krumpliaračio piktogramą ir pasirinkite „Eksportuoti vCard..“, kad atsisiųstumėte kontaktų failą į savo kompiuterį.

Žingsnis 3. Atidarykite „Outlook“ir pasirinkite skyrių Žmonės
- „Outlook 2013“- lango apačioje esančioje mygtukų eilutėje galite pasirinkti Žmonės.
- „Outlook 2010“, „2007“ir „2003“- apatiniame kairiajame lango kampe esančių mygtukų sąraše galite pasirinkti Žmonės.

Žingsnis 4. Spustelėkite skirtuką „Failas“ir pasirinkite „Atidaryti ir eksportuoti“

Žingsnis 5. Pasirinkite „Importuoti/eksportuoti“, tada pasirinkite „Importuoti iš kitos programos ar failo“
Jei importuojate „iCloud“kontaktus, pasirinkite „Importuoti VCARD failą“

Žingsnis 6. Pasirinkite „Kableliais atskirtos vertės („ Windows “)“
Raskite failą, kurį atsisiuntėte iš savo internetinių kontaktų sąrašo.

Žingsnis 7. Nustatykite, kaip norite tvarkyti dublikatus
Jei „Outlook“jau turite kontaktų, importuodami kontaktų sąrašą galite turėti dublikatų. Galite pasirinkti pakeisti dublikatus interneto kontaktine informacija (geriausia, jei tai yra naujausias šaltinis), sukurti dublikatus, kuriuos vėliau galėsite sujungti arba ištrinti, arba visai neimportuoti pasikartojančių elementų (geriausia, kai „Outlook“yra naujesnis šaltinis).

Žingsnis 8. Naršykite savo kontaktus
Dabar jūsų kontaktai bus nurodyti „Outlook“skiltyje Žmonės. Galite greitai išsiųsti kontaktus el. Paštu arba pridėti juos prie grupių. Visi „Outlook“atlikti pakeitimai nebus rodomi jūsų internetinių kontaktų sąraše.
Problemų sprendimas
1 veiksmas. „Google“kontaktai netinkamai importuojami
„Outlook“gali kilti sunkumų naudojant didelius CSV failus, kuriuose yra šimtai „Google“kontaktų. Galite greitai sinchronizuoti kontaktus naudodami „Outlook.com“(jei „Outlook“susieta su „Outlook.com“paskyra).
- Apsilankykite people.live.com ir prisijunkite naudodami savo „Outlook.com“paskyrą.
- Spustelėkite mygtuką „Google“kontaktai “.
- Spustelėkite „Prisijungti“ir prisijunkite naudodami „Google“paskyrą.
- Pasirinkite „Leisti prieigą“ir jūsų kontaktai bus importuoti į jūsų „Outlook.com“paskyrą, kuri, susieta su „Outlook“, pridės juos prie „Outlook“kontaktų.