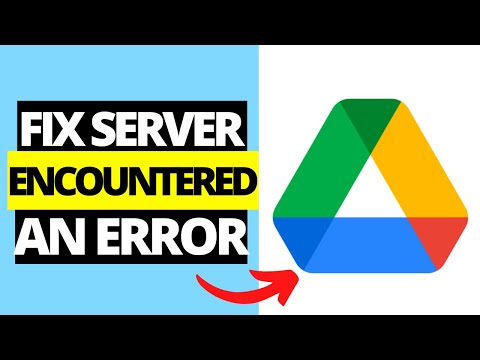Norėdami sukurti „Windows“spartųjį klavišą, kuriame komandų eilutėje vykdoma komanda, dešiniuoju pelės mygtuku spustelėkite darbalaukį → pasirinkite „Spartusis klavišas“→ Įveskite komandą (prieš tai rašoma „|% comspec% /k“→ Spustelėkite „Kitas“→ Įveskite spartusis klavišas → spustelėkite „Baigti“.
Žingsniai
1 būdas iš 2: darbalaukio nuorodos kūrimas

Žingsnis 1. Dešiniuoju pelės mygtuku spustelėkite tuščią darbalaukio sritį

Žingsnis 2. Spustelėkite nuorodą

3 veiksmas. Teksto lauke įveskite % comspec % /k
Vėliava -k palaiko komandų eilutės langą paleidus komandą. Vėliavą galite pašalinti, jei norite, kad langas iškart užsidarytų

Žingsnis 4. Paspauskite tarpo klavišą

Žingsnis 5. Įveskite komandą, kurią norite paleisti
Kad ir kokią komandą įvestumėte po % comspec % /k, ji bus vykdoma dukart spustelėjus šį nuorodą. Pavyzdžiui:
- % comspec% /k ping www.google.com duos spragtelėjimą nuorodą, kai dukart spustelėsite nuorodą.
- % comspec% /k sfc scannow nuskaitys visus apsaugotus sistemos failus, kai dukart spustelėsite nuorodą.

Žingsnis 6. Spustelėkite Pirmyn

Žingsnis 7. Įveskite nuorodos pavadinimą
Tai tekstas, kuris bus rodomas po piktograma.
Pvz., Jei spartusis klavišas pinga „Google“, galite įvesti ping google

Žingsnis 8. Spustelėkite Baigti
Spartusis klavišas dabar yra jūsų darbalaukyje.

Žingsnis 9. Dukart spustelėkite nuorodą, kad paleistumėte komandą
Pasirodys komandų eilutės langas ir pamatysite savo komandą.
2 metodas iš 2: sparčiųjų klavišų kūrimas

Žingsnis 1. Sukurkite komandai skirtą darbalaukio nuorodą
Spartusis klavišas yra klaviatūros klavišų derinys, kurį paspaudžiate norėdami paleisti komandą ar programą. Jei norite sukurti komandų eilutės komandą, įsitikinkite, kad jau sukūrėte darbalaukio nuorodą.
- Spartieji klavišai bus formatu Ctrl+Alt+[kitas klavišas].
- Raidę, skaičių ar skyrybos klavišą galėsite pasirinkti kaip „kitą raktą“. Pavyzdžiui, b,., 3.

Žingsnis 2. Dešiniuoju pelės mygtuku spustelėkite darbalaukio nuorodą

Žingsnis 3. Spustelėkite Ypatybės
Ekrano ypatybių ekrane pasirodys skirtukas „Spartusis klavišas“.

Žingsnis 4. Spustelėkite laukelį „Spartusis klavišas“

5 veiksmas. Paspauskite raidę, skaičių arba skyrybos klavišą
Teksto laukelyje bus užpildytas visas spartusis klavišas, paspaudus klavišą.
- Pavyzdžiui, jei paspausite p, tekstas lauke pasikeis į Ctrl + alt="Vaizdas" + P.
- Jei kuriate kelis sparčiuosius klavišus, įsitikinkite, kad nenaudojate to paties klavišo du kartus.

Žingsnis 6. Spustelėkite Gerai
Dabar grįšite į darbalaukį.

Žingsnis 7. Norėdami paleisti komandą, paspauskite Ctrl+Alt+[kitas klavišas]
Bus rodomas komandų eilutės langas, kuriame bus paleista komanda, kurią nustatėte darbalaukio nuorodoje.
Patarimai
- Kai kurios programos turi savo sparčiuosius klavišus (pvz., „Ctrl“+„Alt“+„I“„Photoshop“), kurios gali atitikti jūsų. Prieš naudodami sparčiuosius klavišus sumažinkite atidarytų programų skaičių, kad netyčia nepaleistumėte jų programoje.
- Galite vilkti darbalaukio nuorodą į „Windows“užduočių juostą, jei nenorite, kad jos nebūtų darbalaukyje.