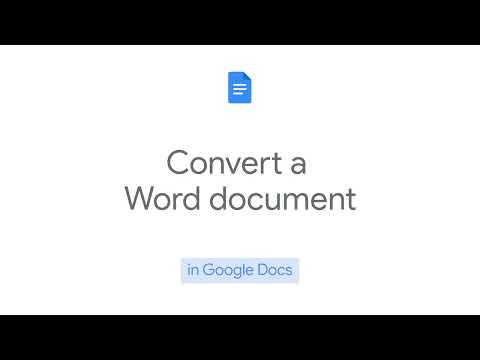Rašymas į išorinį standųjį diską naudojant „Max OS X“kartais gali būti sudėtingesnis, nei būtų galima manyti. Atsižvelgiant į tai, kaip diskas šiuo metu yra suformatuotas ir ar norite jį performatuoti, turite keletą galimų variantų. Jei jūsų diskas jau yra suformatuotas „Mac OS X“, jis iškart įgalinamas rašyti. Tačiau, jei norite rašyti į diską, kuris buvo suformatuotas taip, kad veiktų su „Windows“kompiuteriu, turite dvi parinktis ir galite atlikti kelis paprastus veiksmus, kad įrašytumėte į išorinį diską.
Žingsniai
1 būdas iš 2: Rašymas į „Windows“formato (NTFS) diską be pertvarkymo

Žingsnis 1. Prijunkite savo diską
Naudodami pasirinktą kabelį (dažniausiai USB), prijunkite išorinį standųjį diską prie „Mac“.

Žingsnis 2. Patikrinkite disko formatą
Įsitikinkite, kad jūsų išorinis kietasis diskas yra suformatuotas NTFS. Norėdami tai padaryti, dešiniuoju pelės mygtuku spustelėkite išorinį diską, tada spustelėkite Gauti informaciją.

Žingsnis 3. Patvirtinkite NTFS formatavimą
Informacijos lange pasirinkite skirtuką Bendra. Šiame skirtuke turėtų būti laukas Formato informacija. Tai turėtų būti „Formatas: NTFS“

Žingsnis 4. Įdiekite trečiosios šalies programinę įrangą
„Mac OS X“nesiūlo vietinio rašymo palaikymo NTFS formato diskams. Norėdami rašyti į tokiu būdu suformatuotus diskus, jums reikės trečiosios šalies programos ar pataisos.
- Vienas iš populiariausių tokio tipo programinės įrangos pavyzdžių yra atvirojo kodo programinė įranga NTFS-3G.
- „NTFS-3G“kūrėjai taip pat palaiko komercinę, stabilesnę, atskirą programą, leidžiančią rašyti NTFS.

Žingsnis 5. Iš naujo paleiskite kompiuterį
Diegimo programa paprašys iš naujo paleisti kompiuterį. Leiskite jam paleisti iš naujo, kad užbaigtumėte diegimą.

Žingsnis 6. Patikrinkite, ar sėkmingai įdiegta
Iš naujo paleidę „Mac“, sistemos nuostatose turėtumėte pamatyti naują piktogramą, pažymėtą „NTFS-3G“. Tai gali skirtis, jei vartojate Tuxera.

Žingsnis 7. Rašykite testą
Nukopijuokite failą iš kompiuterio į išorinį standųjį diską. Jei jis nukopijuojamas teisingai, dabar galite rašyti failus į išorinį standųjį diską.
2 metodas iš 2: „Windows“formato (NTFS) disko performatavimas, skirtas naudoti su OS X

Žingsnis 1. Prijunkite savo diską
Naudodami pasirinktą kabelį (dažniausiai USB), prijunkite išorinį standųjį diską prie „Mac“.

Žingsnis 2. Patikrinkite disko formatą
Įsitikinkite, kad jūsų išorinis kietasis diskas yra suformatuotas NTFS. Norėdami tai padaryti, dešiniuoju pelės mygtuku spustelėkite išorinį diską, tada spustelėkite Gauti informaciją.

Žingsnis 3. Patvirtinkite NTFS formatavimą
Informacijos lange pasirinkite skirtuką Bendra. Šiame skirtuke turėtų būti laukas Formato informacija. Tai turėtų būti „Formatas: NTFS“. Jei diskas suformatuotas taip, kad būtų suderinamas su OS X rašymu, negalėsite rašyti dėl korupcijos arba sugedusio kabelio.

Žingsnis 4. Atidarykite Disk Utility
Eikite į aplanką „Programos“, tada į „Utilities“. Raskite programą „Disk Utility“ir atidarykite ją.

Žingsnis 5. Pasirinkite „Ištrinti“
Skirtukų meniu pasirinkite Ištrinti. Prieš tęsdami įsitikinkite, kad visi asmens duomenys, kuriuos norite išsaugoti, yra kuriami kitur. Pertvarkymo procedūra visiškai ištrina jūsų duomenis iš disko.

Žingsnis 6. Pasirinkite pageidaujamą formatą
Yra keletas būdų, kaip „Disk Utility“gali formatuoti išorinį standųjį diską. Išskleidžiamajame meniu „Formatas“pasirinkite pasirinktą formatą. Turėtumėte pasirinkti, atsižvelgdami į savo ketinimus naudoti išorinį standųjį diską. Tai yra labiausiai paplitę formatai:
- RIEBALAS: Natūraliai veikia tiek „Mac OS X“, tiek „Windows“kompiuteriuose, tačiau maksimalus failo dydis yra 4 GB.
- exFAT: Natūraliai veikia su naujesnėmis „Mac OS X“(10.6.5+) ir „Windows“(„Vista+“) versijomis. Gali dirbti su dideliais failų dydžiais. Tai geriausias kelių platformų suderinamumo pasirinkimas.
- Išplėsta „Mac OS“: veikia tik su „Mac OS“. Visiškai nesuderinamas su „Windows“kompiuteriais. Tai geriausias pasirinkimas, jei ketinate išorinį standųjį diską naudoti tik su kompiuteriais, kuriuose veikia „Mac OS“.
- NTFS („Windows NT“failų sistema): veikia iš pradžių su „Windows“, „Mac OS“rašymo galimybes galima pridėti atlikus ankstesnio metodo veiksmus. Tai geriausias pasirinkimas, jei ketinate išorinį standųjį diską naudoti tik su kompiuteriais, kuriuose veikia „Windows“.

Žingsnis 7. Spustelėkite „Ištrinti“
Tai paragins „Disk Utility“pradėti disko formatavimą. Pertvarkymo procesas turėtų būti baigtas per kelias minutes.

Žingsnis 8. Rašykite į savo diską
Po naujo formatavimo pabandykite nukopijuoti kai kuriuos failus į išorinį standųjį diską. Jūsų diskas dabar galės priimti failus, parašytus iš „Mac OS X“.