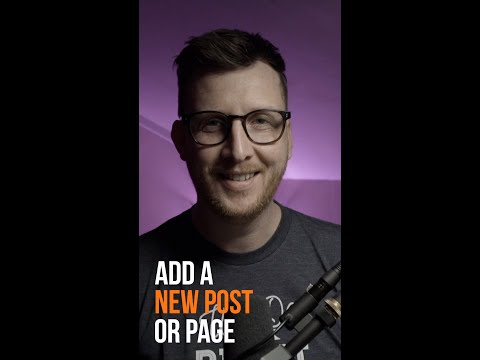Šis „wikiHow“moko, kaip ištrinti balso ir teksto pokalbių programą „Discord“ir pašalinti ją iš kompiuterio.
Žingsniai
1 metodas iš 2: „Mac“naudojimas

Žingsnis 1. Įsitikinkite, kad „Discord“neveikia fone
Jei „Discord“programa veikia fone, tai gali sukelti pašalinimo proceso klaidą.
Jei meniu juostoje viršutiniame dešiniajame ekrano kampe matote „Discord“piktogramą, dešiniuoju pelės mygtuku spustelėkite ją ir spustelėkite Baikite nesantaiką.

Žingsnis 2. Atidarykite „Mac“programų aplanką
Šiame aplanke yra visos jūsų kompiuteryje įdiegtos programos ir programos.
„Dock“galite rasti aplanką „Programos“arba atidaryti „Finder“ir klaviatūroje paspausti ⇧ „Shift“+⌘ „Command+A“, kad jį atidarytumėte

Žingsnis 3. Raskite „Discord“programą savo programų aplanke
„Discord“programa atrodo kaip balta žaidimų pulto piktograma mėlyname apskritime.

Žingsnis 4. Spustelėkite ir vilkite „Discord“programą į šiukšliadėžę
Perkelkite programos „Discord“piktogramą iš savo programų aplanko ir numeskite ją į šiukšliadėžę.
Galite ištrinti bet kurią „Mac“programą, vilkdami ir numesdami ją į šiukšliadėžę

5 veiksmas. Dešiniuoju pelės mygtuku spustelėkite šiukšliadėžę
Savo doke raskite šiukšliadėžės piktogramą ir dešiniuoju pelės mygtuku spustelėkite ją. Iššokančiajame meniu bus pateiktos jūsų parinktys.

Žingsnis 6. Iššokančiajame meniu spustelėkite Empty Trash
Tai visam laikui ištrins viską, kas yra šiukšliadėžėje, ir pašalins „Discord“programą iš kompiuterio.
2 būdas iš 2: „Windows“naudojimas

Žingsnis 1. Įsitikinkite, kad „Discord“neveikia fone
Jei „Discord“programa veikia fone, tai gali sukelti pašalinimo proceso klaidą.
Jei apatiniame dešiniajame ekrano kampe užduočių juostoje matote „Discord“piktogramą, dešiniuoju pelės mygtuku spustelėkite ją ir spustelėkite Baikite nesantaiką.

Žingsnis 2. Atidarykite kompiuterio meniu Pradėti
Norėdami atidaryti meniu Pradėti, apatiniame kairiajame ekrano kampe spustelėkite mygtuką Pradėti.

Žingsnis 3. Įveskite ir ieškokite Programos ir funkcijos meniu Pradėti
Programos ir funkcijos programa bus rodoma šalia krumpliaračio piktogramos meniu Pradėti viršuje.
Senesnėse „Windows“versijose gali tekti ieškoti ir atidaryti Pridėti arba pašalinti programas vietoj programų ir funkcijų.

Žingsnis 4. Meniu Pradėti spustelėkite Programos ir funkcijos
Tai atvers jūsų nustatymų langą.

Žingsnis 5. Spustelėkite lauką Ieškoti šiame sąraše
Ši parinktis yra nustatymų lango antraštėje „Programos ir funkcijos“. Tai leis jums įvesti ir ieškoti programos kompiuteryje.

Žingsnis 6. Paieškos lauke įveskite „Discord“
„Discord“programa bus rodoma po paieškos lauku.

Žingsnis 7. Paieškos rezultatuose spustelėkite programą „Discord“
Tai paryškins programą sąraše ir parodys jūsų parinktis.

Žingsnis 8. Spustelėkite mygtuką Pašalinti
„Discord“programa bus ištrinta ir pašalinta iš kompiuterio.
Savo veiksmą turėsite patvirtinti naujame iššokančiame lange

Žingsnis 9. Patvirtinimo iššokančiajame lange spustelėkite Pašalinti
Tai patvirtins jūsų veiksmą ir ištrins „Discord“programą iš savo kompiuterio.