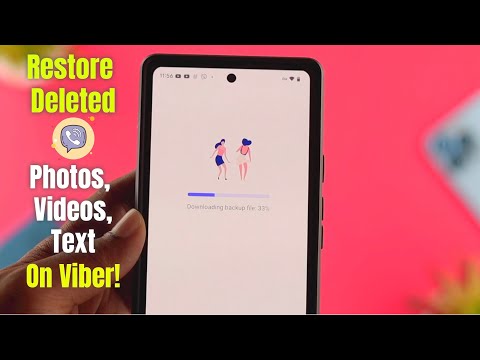Šis „wikiHow“moko jus, kaip naudoti „iPad“kaip antrąjį „Mac“ar asmeninio kompiuterio monitorių. Naudodami „Duet Display“galite prisijungti naudodami USB arba žaibo kabelį, arba „Air Display“, kad prisijungtumėte belaidžiu būdu.
Žingsniai
1 metodas iš 2: „Duet Display“naudojimas

Žingsnis 1. Atsisiųskite „Duet Display“iš „App Store“
Tai mokama programa, leidžianti naudoti „iPad“kaip antrąjį kompiuterio ar „Mac“monitorių. Jei norite naudoti „Duet Display“, jums reikės žaibo arba USB įkrovimo kabelio. Jei norite, galite pasirinkti kitą programą-sąrankos veiksmai turėtų būti panašūs.

2 veiksmas. „Mac“ar asmeniniame kompiuteryje eikite į
Norėdami pasiekti svetainę, galite naudoti bet kurią žiniatinklio naršyklę, pvz., „Chrome“ar „Safari“.

Žingsnis 3. Spustelėkite Atsisiųsti „Mac“ arba Parsisiųsti PC.
„Duet Display“dabar turėtų pradėti atsisiųsti į jūsų kompiuterį. Kai atsisiuntimas bus baigtas, galite pereiti prie kito veiksmo.

Žingsnis 4. Paleiskite diegimo failą
Norėdami tai padaryti, dukart spustelėkite ką tik atsisiųstą failą, tada vykdykite ekrane pateikiamas instrukcijas. Tai įdiegs „Duet Display“jūsų kompiuteryje.
- Jei naudojate „Mac“, būsite paraginti įdiegti reikiamą grafikos tvarkyklę. Įdiegę tvarkyklę, turėsite iš naujo paleisti „Mac“.
- Jei naudojate kompiuterį, jums nereikės diegti tvarkyklių, tačiau baigus diegimą turėsite iš naujo paleisti kompiuterį.

Žingsnis 5. „iPad“atidarykite „Duet Display“
Tai mėlyna „d“piktograma pagrindiniame ekrane. Pamatysite pranešimą „Prisijunkite prie„ Mac “ar kompiuterio“.

Žingsnis 6. Prijunkite „iPad“prie kompiuterio naudodami USB 30 kontaktų arba žaibo kabelį
Galite naudoti tą patį kabelį, kurį naudojate „iPad“įkrauti ir (arba) sinchronizuoti. Po kurio laiko jūsų „iPad“turėtų rodyti dalį kompiuterio darbalaukio.

Žingsnis 7. Sureguliuokite ekrano nustatymus
Kompiuterio ekrano nustatymuose galite sukonfigūruoti visų tipų nustatymus, pvz., „IPad“monitoriaus vietą/padėtį (pvz., Į kairę arba į dešinę nuo pagrindinio monitoriaus). Štai kur juos rasti:
- „macOS“: spustelėkite Rodymai Sistemos nuostatos, tada pasirinkite Išdėstymas. Galite vilkti ekranus norima tvarka.
- „Windows“: spustelėkite „Duet“piktogramą sistemos dėkle (paprastai apatiniame dešiniajame ekrano kampe, šalia laikrodžio), tada spustelėkite nuorodą į savo ekrano nustatymus.
2 metodas iš 2: „Air Display“naudojimas

Žingsnis 1. Atsisiųskite „Air Display 3“iš „App Store“
„Air Display“yra mokama programa, leidžianti naudoti „iPad“kaip antrąjį „Mac“ar kompiuterio monitorių. Jums nereikės naudoti kabelio (nors galite, jei norite), nes „Air Display“gali prisijungti belaidžiu būdu.
Norint naudoti belaidį metodą, kompiuteris ir „iPad“turi būti prijungti prie to paties „Wi-Fi“tinklo

2 veiksmas. Kompiuteryje arba „Mac“eikite į
Norėdami atsisiųsti reikiamus failus į savo kompiuterį, galite naudoti bet kurią žiniatinklio naršyklę, pvz., „Safari“ar „Chrome“.

Žingsnis 3. Užpildykite formą ir spustelėkite Atsisiųsti dabar
Netrukus iš „Air Display“gausite el. Laišką su atsisiuntimo nuoroda.

Žingsnis 4. Spustelėkite el. Laiške pateiktą nuorodą, kad atsisiųstumėte diegimo programą
Tai atsisiųs programą, kuri įdiegs „Air Display“pagrindinę programą ir tvarkykles.

Žingsnis 5. Paleiskite diegimo failą
Dukart spustelėkite ką tik atsisiųstą failą, tada vykdykite ekrane pateikiamas instrukcijas, kad užbaigtumėte diegimą.
- Priklausomai nuo jūsų nustatymų, gali tekti suteikti programai leidimą veikti.
- Kai diegimas bus baigtas, „Windows“užduočių juostoje arba „Mac“programų aplanke rasite „Air Display“piktogramą.

Žingsnis 6. Kompiuteryje spustelėkite „Air Display“piktogramą
Tai atidarys programą kompiuterio pusėje.

Žingsnis 7. Bakstelėkite „Air Display“piktogramą savo „iPad“
Dabar „iPad“yra paruoštas prisijungti.

Žingsnis 8. Kompiuteryje pasirinkite „Air Display“savo „iPad“
Tai sukurs belaidį ryšį tarp dviejų įrenginių, ir akimirksniu pamatysite kompiuterio kompiuterio dalį, išplėstą „iPad“.
Jei norite naudoti USB kabelį, prijunkite jį prieš spustelėdami „iPad“-įrenginiai bus automatiškai prijungti per kabelį

Žingsnis 9. Sureguliuokite ekrano nustatymus
Kompiuterio ekrano nustatymuose galite sukonfigūruoti visų tipų nustatymus, pvz., „IPad“monitoriaus vietą/padėtį (pvz., Į kairę arba į dešinę nuo pagrindinio monitoriaus). Štai kur juos rasti:
-
„macOS“:
Spustelėkite Rodo pagal Sistemos nuostatos, tada pasirinkite Išdėstymas. Galite vilkti ekranus norima tvarka.
-
„Windows“:
Spustelėkite „Air Display“piktogramą sistemos dėkle (paprastai apatiniame dešiniajame ekrano kampe, šalia laikrodžio), tada spustelėkite nuorodą į savo ekrano nustatymus.