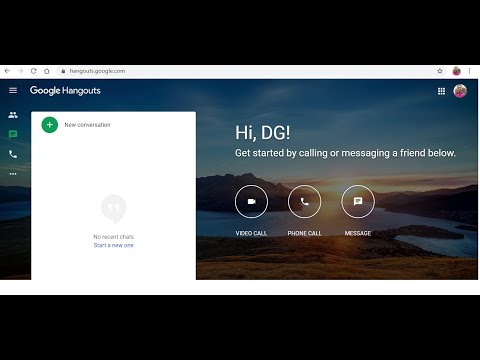Jei jūsų „Windows 7“kompiuteris pradeda strigti, galite atlikti įvairius optimizavimus, kad įkvėptumėte naują gyvybę. Patobulinimų diapazonas yra paprastas - nuo kelių paspaudimų iki naujos aparatinės įrangos įdiegimo. Visa tai padidins jūsų „Windows 7“kompiuterio našumą.
Žingsniai
1 metodas iš 8: Nepanaudotų programų ištrynimas

Žingsnis 1. Spustelėkite meniu Pradėti ir pasirinkite „Valdymo skydas“
Jei per daugelį metų, kai naudojate „Windows 7“, sukaupėte daugybę įdiegtų programų, jos gali sulėtinti jūsų veiklą, nes visada veikia fone. Atsikratymas nebenaudojamų programų yra pirmas žingsnis siekiant optimizuoti kompiuterio greitį.

Žingsnis 2. Spustelėkite „Pašalinti programą“arba „Programos ir funkcijos“
Tai įkelia visų jūsų kompiuteryje įdiegtų programų sąrašą. Sąrašo įkėlimas gali užtrukti, jei įdiegta daug programų.

Žingsnis 3. Pasirinkite nebenaudojamą programą ir spustelėkite Pašalinti
Vykdykite nurodymus, kad pašalintumėte programą. Pašalinimo procesas gali užtrukti kelias minutes.

Žingsnis 4. Pakartokite tai kiekvienai programai, kurios nebenaudojate arba neatpažįstate
Jei nesate tikri, kas yra programa, atlikite jos paiešką žiniatinklyje. Paprastai norėsite išsaugoti viską, ką naudojate arba kurį skelbia „Microsoft“ar bet kuris jūsų aparatūros gamintojas.
Ne visa kieta gamintojo programinė įranga yra būtina. Pavyzdžiui, daugelyje HP kompiuterių yra iš anksto įdiegta daug HP programinės įrangos, kuri nėra būtina jūsų kompiuteriui paleisti. Ieškokite kiekvienos internete išvardytos programos, kad nustatytumėte, ar ją reikia ir toliau įdiegti
2 metodas iš 8: paleidimo greičio gerinimas

Žingsnis 1. Spustelėkite meniu Pradėti ir įveskite
msconfig.
Paspauskite ↵ Enter.

Žingsnis 2. Įveskite
msconfig ir paspauskite Įeikite.

Žingsnis 3. Spustelėkite
Pradėti skirtuką.
Čia bus išvardyti visi procesai, kurie prasideda „Windows“.

Žingsnis 4. Atžymėkite kiekvieną programą, kurios nereikia paleisti naudojant „Windows“
Daugybė programų bus paleistos fone, kai „Windows“pradės „taupyti jūsų laiką“, tačiau kai per daug užpildo jūsų sąrašą, jūsų paleidimo laikas labai nukenčia. Atžymėkite viską, kas nėra absoliučiai būtina norint pradėti savo esmines programas.
- Niekas sąraše nėra esminė „Windows“paslauga. „Windows“bus paleista puikiai, kai niekas nebus patikrinta, nors kai kurie jūsų išoriniai įrenginiai gali neprasidėti be tinkamos programinės įrangos.
- Jei nežinote, kas yra, ieškokite pavadinimo „Pradinis elementas“ir stulpelyje „Komanda“nurodytos programos.

Žingsnis 5. Spustelėkite
Taikyti atžymėję viską, ko jums nereikia.

6. Iš naujo paleiskite kompiuterį
Pakeitimai įsigalios, kai „Windows“bus paleista iš naujo.
3 metodas iš 8: išvalykite standųjį diską

Žingsnis 1. Ištrinkite senus failus, kurių nebenaudojate
„Windows“reikia tam tikros laisvos vietos jūsų diske, kad jis veiktų gerai. Jei jūsų diskas perpildytas, kompiuteris gali sulėtėti ir tikrinti klaidas. „Microsoft“tiksliai nenurodo, kiek laisvos vietos turėtumėte turėti, tačiau bendra nykščio taisyklė yra apie 20% kietojo disko talpos arba 2,5 karto daugiau jūsų įdiegtos RAM.
- Galite patikrinti, kiek kietasis diskas yra, paspausdami ⊞ „Win+E“ir pasirinkę standųjį diską. Svarbu, kad „Windows“standžiajame diske liktų laisvos vietos, jei įdiegta daugiau nei viena.
- Įdiegtos RAM kiekį galite patikrinti paspausdami „Win+Pause“.

Žingsnis 2. Paspauskite
⊞ Win+R. ir tipas švarus
Tai paleis disko valymo įrankį. Ši programa nuskaitys standųjį diską ir pašalins nenaudojamus ir senus laikinus failus. Naudodamiesi šia priemone galite atlaisvinti daug vietos.

Žingsnis 3. Pasirinkite standųjį diską
Paprastai tai yra C: diskas. Disko valymas nuskaitys diską, kad pašalintų failus, o tai gali užtrukti kelias minutes.

Žingsnis 4. Pažymėkite kiekvieno norimo pašalinti elemento langelį
Atgaunamos vietos kiekis bus nurodytas šalia kiekvieno įrašo. Paprastai saugu pašalinti viską, apie ką praneša Disko valymas.

Žingsnis 5. Spustelėkite
Išvalykite sistemos failus mygtuką.
Kai viskas bus patikrinta, spustelėkite mygtuką, kad pašalintumėte failus. Disko valymas procesą atliks automatiškai.
4 metodas iš 8: pašalinkite savo interneto naršyklės užsikimšimą

Žingsnis 1. Atidarykite dažniausiai naudojamą žiniatinklio naršyklę
Jei ilgą laiką naudojote savo žiniatinklio naršyklę, gali būti, kad kaupiantis kraštas sulėtins jūsų naršymą. Pašalinus perteklinius priedus ir failus, jūsų naršyklė gali gerokai pasistūmėti.

2 veiksmas. Pašalinkite visas nenaudojamas įrankių juostas
Jei įdiegėte papildomų įrankių juostų savo naršyklei, jos gali sulėtinti jūsų veiklą. Jei pastebėjote, kad nenaudojate šių plėtinių, pašalinkite juos, kad padidintumėte našumą.
Spustelėkite čia, kad gautumėte išsamias instrukcijas, kaip pašalinti įrankių juostas

Žingsnis 3. Ištrinkite talpyklą ir laikinus failus
Jūsų naršyklė išsaugos duomenis, kad pagerintų svetainių įkėlimo laiką. Tačiau laikui bėgant šie failai gali kauptis ir padaryti daugiau žalos nei naudos.
- Spustelėkite čia, jei norite gauti išsamias instrukcijas, kaip ištrinti šiuos failus.
- Daugelyje naršyklių galite greitai pasiekti langą Ištrinti talpyklą paspausdami Ctrl+⇧ Shift+Del.

Žingsnis 4. Iš naujo įdiekite naršyklę arba perjunkite į naują
Jei naudojate „Internet Explorer“, galbūt norėsite pereiti prie „Chrome“arba „Firefox“, nes abu pasižymi geresniu našumu nei „Internet Explorer“. Jei jau naudojate kitą naršyklę, iš naujo įdiegus gali sutrikti prastas našumas.
- Spustelėkite čia, kad gautumėte instrukcijas, kaip įdiegti (ir iš naujo įdiegti) „Chrome“.
- Spustelėkite čia, kad gautumėte instrukcijas, kaip įdiegti (ir iš naujo įdiegti) „Firefox“.
5 metodas iš 8: atsikratymas reklaminių programų ir virusų

Žingsnis 1. Įdiekite antivirusinę programą (jei jos dar neturite)
Šiais laikais antivirusinė programa yra būtina norint apsaugoti kompiuterį nuo grėsmių internete. Vienu metu turėtumėte įdiegti tik VIENĄ antivirusinę programą, nes daugiau nei viena gali sukelti konfliktus ir klaidas.
Spustelėkite čia, kad gautumėte išsamias antivirusinės programos diegimo instrukcijas

Žingsnis 2. Atsisiųskite ir įdiekite keletą kenkėjiškų programų
Be antivirusinės, tikrai turėtumėte turėti pora skirtingų kenkėjiškų programų, kad galėtumėte ieškoti kenkėjiškų ir reklaminių programų. Tai kenkėjiškos programos, kurios nėra tokios rimtos kaip virusai, tačiau gali kelti didelę riziką asmeniniam saugumui ir taip pat gali sulėtinti jūsų sistemos veikimą.
Kai kurios populiariausios programos apima „Malwarebytes“antimalware, „Spybot Search & Destroy“, „Adwcleaner“ir „Lavasoft Ad-Aware“. Skirtingai nuo antivirusinių programų, galite ir turėtumėte įdiegti kelias antivirusines programas

Žingsnis 3. Perkraukite į saugųjį režimą
Saugus režimas įjungia „Windows“tik su pagrindiniais sistemos failais, kurie gali padėti surasti ir pašalinti daugiau virusų ir kenkėjiškų programų.
Norėdami įjungti saugųjį režimą, iš naujo paleiskite kompiuterį ir paspauskite F8 prieš įkeliant „Windows“. Išplėstinio paleidimo meniu pasirinkite „Saugus režimas“. Spustelėkite čia, jei norite gauti išsamesnių instrukcijų

Žingsnis 4. Paleiskite antivirusinį skaitytuvą
Leiskite kompiuteriui atlikti visą virusų nuskaitymą, kai jis veikia saugiuoju režimu. Karantine arba ištrinkite visus užkrėstus failus.

5 veiksmas. Paleiskite kiekvieną savo kenkėjiškų programų skaitytuvą
Vykdykite kiekvieną savo kenkėjiškų programų programą, leisdami kiekvienai atlikti pilną nuskaitymą. Pašalinkite arba laikykite karantine visus užkrėstus failus, kuriuos aptinka kiekvienas nuskaitymas.
6 metodas iš 8: papildomų efektų išjungimas

Žingsnis 1. Spustelėkite meniu Pradėti
„Windows“naudoja įvairius specialiuosius efektus, kad perėjimai tarp langų būtų sklandūs, o taip pat skaidrumas ir kitoks vizualinis įvaizdis. Nors „Windows“atrodo puikiai, tai taip pat gali turėti didelės įtakos jūsų sistemos veikimui, ypač jei ji yra senesnė. Šių efektų išjungimas tikrai padės pagreitinti jūsų sistemą.

Žingsnis 2. Įveskite
sysdm.cpl ir paspauskite Įeikite.

Žingsnis 3. Spustelėkite
Išplėstinė skirtuką.

Žingsnis 4. Spustelėkite
Nustatymai… mygtuką „Našumas“.

5 veiksmas. Atžymėkite visus norimus išjungti efektus
Visi „Windows“efektai bus išvardyti sąraše „Pasirinktinis“. Atžymėkite viską, ko nebenorite naudoti.
- Jei panaikinsite žymės langelį „Įgalinti skaidrų stiklą“, padidės našumas.
- Jei jums visiškai nerūpi vaizdiniai efektai, pasirinkite „Sureguliuoti, kad pasiektumėte geriausią našumą“, kad viską išjungtumėte.

Žingsnis 6. Spustelėkite
Taikyti kad išsaugotumėte pakeitimus.
„Windows“užtruks keletą akimirkų, kol bus atlikti pakeitimai, tada galėsite pamatyti, kaip atrodo nauji nustatymai.
7 metodas iš 8: performatavimas ir įdiegimas iš naujo

1 žingsnis. Sukurkite visų svarbių duomenų atsarginę kopiją
Vienas iš paprasčiausių būdų pasiekti geriausią „Windows 7“našumą yra tiesiog išvalyti kompiuterį ir pradėti iš naujo. Tai gali atrodyti kaip vargas, tačiau sukūrę visų duomenų atsarginę kopiją, tai užtruks tik apie valandą.
Formatuojant iš naujo, bus ištrinti visi jūsų kompiuteryje saugomi duomenys, todėl įsitikinkite, kad viskas, ko jums reikia, yra sukurta. Spustelėkite čia, jei norite gauti patarimų, kaip sukurti visų svarbių failų atsargines kopijas

2 veiksmas. Raskite „Windows“diegimo diską ir produkto kodą
Norėdami pradėti diegimo procesą, jums reikės „Windows“diegimo disko. Jums taip pat reikės produkto rakto, kad iš naujo suaktyvintumėte „Windows“. Paprastai produkto kodą galite rasti diegimo disko dėkle, tačiau jis gali būti pritvirtintas prie kompiuterio.

Žingsnis 3. Įdėkite diską į kompiuterį ir paleiskite iš naujo

Žingsnis 4. Atidarykite BIOS sąrankos meniu
Tai leis jums pakeisti kompiuterio įkrovos tvarką ir paleisti iš sąrankos disko. Daugumą BIOS meniu galite pasiekti iškart po paleidimo paspausdami F2, F10, F11 arba Del.

Žingsnis 5. Nustatykite įkrovos tvarką
Eikite į BIOS meniu „Boot“ir pirmiausia nustatykite, kad kompiuteris būtų paleistas iš optinio įrenginio. Tai leis paleisti iš diegimo disko.

Žingsnis 6. Nustatę BIOS, iš naujo paleiskite kompiuterį
Paspauskite klavišą, kai būsite paraginti paleisti iš „Windows 7“diegimo disko.

Žingsnis 7. Norėdami įdiegti „Windows 7“, vykdykite nurodymus
Diegimo procesas bėgant metams tapo daug paprastesnis, o „Windows 7“reikia minimalios informacijos, kad būtų galima iš naujo įdiegti.
Spustelėkite čia, kad gautumėte išsamias instrukcijas, kaip iš naujo įdiegti „Windows 7“
8 metodas iš 8: Aparatūros atnaujinimas

Žingsnis 1. Norėdami padidinti turimą RAM, naudokite atsarginį USB įrenginį
„Windows 7“leidžia naudoti USB atmintinę kaip „RAM išplėtimą“naudojant programą „ReadyBoost“. Tai leis jums pakeisti senus USB įrenginius, kad pagerintumėte kompiuterio našumą.
- Prijunkite USB atmintinę arba išorinį standųjį diską prie laisvo kompiuterio USB prievado. Kai tik kompiuteris atpažins įrenginį, ekrane pasirodys dialogo langas „Automatinis paleidimas“.
- Dialogo lango „Automatinis paleidimas“skiltyje „Bendrosios parinktys“pasirinkite parinktį „Pagreitinti mano sistemą“.
-
Kai pasirodys dialogo langas Ypatybės, spustelėkite skirtuką „ReadyBoost“.
- Pasirinkite „Skirti šį įrenginį„ ReadyBoost ““, jei norite savo kompiuteryje panaudoti visą turimą papildomo saugojimo įrenginio vietą ir naudoti ją kaip atmintį.
- Pasirinkite „Naudoti šį įrenginį“ir sureguliuokite slankiklį, kad nurodytumėte, kiek atminties norite pritaikyti „ReadyBoost“. Ši parinktis naudinga, jei norite rezervuoti vietos saugykloje.
- Spustelėkite Taikyti, tada Gerai, kad išsaugotumėte nustatymus.

Žingsnis 2. Atnaujinkite savo RAM
Nors „ReadyBoost“gali padidinti našumą, fiziškai atnaujinus RAM bus daug daugiau naudos. Jums reikalingas RAM tipas priklauso nuo jūsų kompiuteryje įdiegtos aparatinės įrangos tipo, todėl tai bus šiek tiek daugiau įtraukta (ir brangu) nei naudojant „ReadyBoost“.
Spustelėkite čia, kad gautumėte išsamias instrukcijas, kaip įdiegti naują RAM

Žingsnis 3. Įdiekite kietojo kūno kietąjį diską
Kietojo kūno diskai yra naujesnė technologija, kuri naudoja atminties mikroschemas, o ne sukasi diskus, kaip tradicinis diskas. Tai gali žymiai padidinti užduočių, priklausančių nuo kietojo disko, našumą, pvz., Paleisti kompiuterį. Kietojo kūno diskai vis dar yra brangesni nei tradiciniai, tačiau kainos mažėja.
Spustelėkite čia, jei norite gauti išsamias instrukcijas, kaip įdiegti kietojo kūno diską

Žingsnis 4. Įdiekite naują vaizdo plokštę
Jei žaidžiate daug žaidimų, įdiegę naują vaizdo plokštę, žaidimai gali pakilti į naują lygį. Gera vaizdo plokštė gali būti gana brangi, tačiau našumo padidėjimas dažnai yra vertas, jei rimtai žiūrite į žaidimus.
Spustelėkite čia, kad gautumėte išsamias instrukcijas, kaip įdiegti naują vaizdo plokštę

Žingsnis 5. Atnaujinkite procesorių
Procesorius yra jūsų kompiuterio „smegenys“ir yra vienas iš pagrindinių veiksnių, lemiančių dalykų veikimo greitį. Procesoriaus atnaujinimas yra vienas iš sudėtingesnių atnaujinimų, kurį galite atlikti, be to, jis yra vienas brangiausių.
Spustelėkite čia, kad gautumėte išsamias instrukcijas, kaip įdiegti naują procesorių
Patarimai
- Iš naujo paleiskite kompiuterį bent kartą per savaitę. Daugelį kompiuterių galima palikti įjungtus ilgesniam laikui, tačiau reguliarus paleidimas padės išlaikyti kompiuterio atmintį švarią ir efektyviai veikti.
- Venkite paleisti daugybę programų vienu metu. Kuo daugiau programų vykdote, tuo daugiau procesoriaus ir RAM turi veikti, o tai turės įtakos našumui. Uždarykite programas, kai baigsite jas paleisti, ir įsitikinkite, kad jos vis dar neveikia sistemos dėkle.
- „Windows 7“automatiškai suplanuoja disko defragmentavimo priemonę, kad ji veiktų kas savaitę, todėl, kol paprastai paliekate kompiuterį kietajame diske, jis turėtų būti tinkamai optimizuotas.