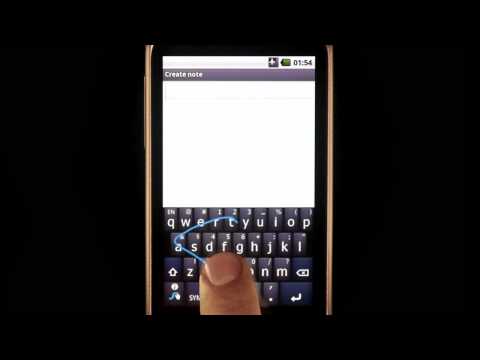Deja, nėra paprasto būdo ieškoti „YouTube“vaizdo įrašų pagal datą naudojant svetainę ar programą. Vietoj to, norėdami ieškoti „YouTube“, turėsite naudoti „Google“paieškos variklį savo kompiuteryje, tada naudoti tinkintą dienų sekos filtrą. Naudojant „YouTube“paieškos filtrus, galėsite matyti vaizdo įrašus, įkeltus tik per paskutinę valandą, šiandien, šią savaitę, šį mėnesį ir šiais metais. Tačiau ieškodami „Google“galite ieškoti pasirinktoje dienų sekoje, kad galėtumėte rasti tą 2009 m. Vaizdo įrašą.
Žingsniai
1 metodas iš 2: Kaip ieškoti „YouTube“vaizdo įrašų iš „Google“?

1 veiksmas „Mac“arba „Windows“kompiuterio žiniatinklio naršyklėje eikite į
Deja, mobiliojoje paieškos variklio versijoje bus tokie patys filtrai kaip ir „YouTube“programoje, todėl turėsite naudoti „Mac“arba „Windows“kompiuterį.

Žingsnis 2. Įveskite paiešką į paieškos juostą
Ekrano viduryje pamatysite paieškos juostą, kad galėtumėte ieškoti „YouTube“vaizdo įrašo.
Pavyzdžiui, įveskite „Toby Turner“, kad gautumėte visus „Google“paieškos rezultatus pagal „Toby Turner“

Žingsnis 3. Spustelėkite Vaizdo įrašai
Jis yra po paieškos juosta puslapio viršuje ir užtikrins, kad matysite tik vaizdo įrašų rezultatus.

Žingsnis 4. Spustelėkite Įrankiai
Pamatysite tai po paieškos juosta dešinėje ir paragins pasirodyti išskleidžiamuosius meniu.

5 veiksmas. Spustelėkite išskleidžiamąjį meniu „Bet koks šaltinis“ir pasirinkite youtube.com
Dabar matysite tik „YouTube“vaizdo įrašų rezultatus.

Žingsnis 6. Spustelėkite išskleidžiamąjį meniu „Bet kuriuo metu“ir pasirinkite Tinkintas diapazonas
Kalendorius pasirodys mažame iššokančiame lange.

Žingsnis 7. Pasirinkite dienų seką
Naudodami kalendorių dešinėje lango pusėje, pasirinkite datas nuo ir iki datos, kad pasirinktumėte diapazoną.
Taip pat galite praleisti kalendorių ir įvesti norimas datas naudodami "mm/dd/yyyy" formatu.

Žingsnis 8. Spustelėkite Eiti
Kai įvesite dienų seką, pamatysite per savo dienų seką įkeltus vaizdo įrašus, kuriuose yra jūsų paieška.
Pvz., „Google“paieškoje pagal „Toby Turner“, kuri buvo filtruojama įtraukiant „YouTube“vaizdo įrašus nuo 2006 02 22 iki 2006 12 22, rodomi jo „YouTube“kanalo įkelti vaizdo įrašai, taip pat vaizdo įrašai, kuriuose minimi pavadinimai „Toby“ir „ Turneris “
2 metodas iš 2: Ką daryti, jei noriu ieškoti naudodami „YouTube“?

1 veiksmas. Eikite į https://youtube.com arba atidarykite „YouTube“programą mobiliesiems
Ieškodami „YouTube“galite naudoti kompiuterį („Windows“arba „Mac“) arba „iPhone“, „iPad“ar „Android“; tačiau filtrai nėra taip pritaikomi kaip naudojant „Google“.

2 veiksmas. Įveskite paiešką į paieškos juostą ir paspauskite. Enter („Windows“) arba ⏎ Grįžti („Mac“).
Puslapio viršuje esančiame centre pastebėsite teksto juostą, kurią galite naudoti paieškai atlikti.
Jei naudojate programą mobiliesiems, ekrano viršuje palieskite paieškos piktogramą, tada įveskite paieškos terminus ir palieskite Eik klaviatūros klavišą.

Žingsnis 3. Spustelėkite Filtrai (Kompiuteriai) arba bakstelėkite ⋮ ir Filtrai (mobilieji).
Bet kuriuo atveju pamatysite filtrų, kuriuos galite taikyti paieškos rezultatams, sąrašą.

Žingsnis 4. Pasirinkite parinktį „Įkėlimo data“
Tiek kompiuteryje esančioje svetainėje, tiek programoje mobiliesiems galite matyti rezultatus, kurie buvo įkelti per pastarąją valandą, šiandien, šią savaitę, šį mėnesį arba šiais metais.