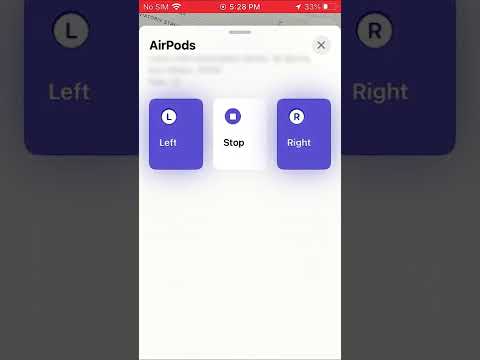„Google One“programa mobiliesiems yra patogi, kai esate toli nuo kompiuterio ir turite patikrinti nustatymus arba atlikti paprastas užduotis; tai https://one.google.com/home alternatyva mobiliesiems, kuri taip pat kuria jūsų informacijos atsarginę kopiją. Šis „wikiHow“mokys jus, kaip naudotis „Google One“programa.
Žingsniai
1 metodas iš 4: atsarginė duomenų kopija

1 veiksmas. Atidarykite „Google One“
Programos piktograma atrodo kaip įvairiaspalvis „1“, kurį rasite viename iš savo pagrindinių ekranų, programų stalčiuje arba ieškodami.
Ši funkcija prieinama visiems mobiliesiems įrenginiams, kuriuose įdiegta programa; Tačiau „Android“įrenginiai automatiškai sukuria atsarginę kopiją „Google One“, o „iOS“telefonams ir planšetiniams kompiuteriams reikės atidaryti programą ir tai padaryti rankiniu būdu

Žingsnis 2. Bakstelėkite Nustatyti duomenų atsarginę kopiją
Tai bus ekrano viduryje skirtuke Pagrindinis.

Žingsnis 3. Įjunkite visus jungiklius, kurių atsarginę kopiją norite nustatyti
Jei turite „Android“telefoną ar planšetinį kompiuterį, turėsite daugiau pasirinkimų; tačiau „iOS“įrenginiai turės tik galimybę kurti atsargines įrenginio duomenų kopijas.

Žingsnis 4. Bakstelėkite Atsarginė kopija dabar
Ekrane bus rodoma pažangos eilutė; bet kokia informacija, sukurta iš jūsų įrenginio, bus įskaityta į „Google One“vietą.
2 metodas iš 4: saugojimo tikrinimas

1 veiksmas. Atidarykite „Google One“
Programos piktograma atrodo kaip įvairiaspalvis „1“, kurį rasite viename iš savo pagrindinių ekranų, programų stalčiuje arba ieškodami.

Žingsnis 2. Bakstelėkite skirtuką Saugojimas
Galėsite matyti, kiek saugyklos naudojate „Google“diske, „Gmail“, „Google“nuotraukose ir šeimos saugykloje (jei tai įgalinta), taip pat įrenginio atsarginę kopiją.

Žingsnis 3. Bakstelėkite Atlaisvinti paskyros saugyklą (jei norite ištrinti duomenis)
Pamatysite saugyklą, pažymėtą kaip „Išmesti elementai“, „Dideli daiktai“ir „Kiti elementai“. Eikite per kiekvieną ir palieskite Peržiūrėkite ir atlaisvinkite (vietos skaičius).
3 metodas iš 4: susisiekite su palaikymo komanda

1 veiksmas. Atidarykite „Google One“
Programos piktograma atrodo kaip įvairiaspalvis „1“, kurį rasite viename iš savo pagrindinių ekranų, programų stalčiuje arba ieškodami.

Žingsnis 2. Bakstelėkite skirtuką Palaikymas
Ekrano viršuje esančiame meniu jis yra dešinėje.

Žingsnis 3. Bakstelėkite Pokalbis arba Paštu.
Vidutinis laukimo laikas, kurio galite tikėtis, rodomas po kiekvienos parinkties piktograma, o laikas, kiek jis pasiekiamas, priklauso nuo jūsų regiono. Norėdami pamatyti daugiau, palieskite rodyklę šalia „Palaikymo valandos“.
Jei slinksite žemyn, taip pat matysite straipsnius, kuriuose būtų galima pateikti savitarpio pagalbos patarimų

Žingsnis 4. Bakstelėkite kalbos išskleidžiamąjį meniu (jei norite pakeisti palaikymo kalbą)
Po antrašte „Jūsų konversiją atliks kalbantis„ Google “ekspertas“.
Palieskite Išsaugokite palaikymo kalbos nuostatą jei pageidaujate, kad pakeista kalba būtų numatytoji.
4 metodas iš 4: Nustatymų keitimas

1 veiksmas. Atidarykite „Google One“
Programos piktograma atrodo kaip įvairiaspalvis „1“, kurį rasite viename iš savo pagrindinių ekranų, programų stalčiuje arba ieškodami.

Žingsnis 2. Bakstelėkite skirtuką Nustatymai
Ekrano viršuje esančiame meniu jis yra dešinėje.

Žingsnis 3. Pridėkite/pašalinkite šeimos narius (jei norite)
Palieskite Tvarkykite šeimos nustatymus kad įjungtumėte arba išjungtumėte „Google One“bendrinimą su savo šeima. Taip pat galite paliesti šeimos nario vardą, tada trijų taškų meniu piktogramą ir Pašalinti narį.

Žingsnis 4. Tvarkykite savo ryšius
Jei jums nepatinka „Google One“programos siunčiamų tiesioginių pranešimų kiekis, galite juos pakeisti Tvarkykite pranešimų nuostatas kad jus įspėtų rečiau.
Taip pat galite tvarkyti el. Laiškus, gautus apie „Google One“prenumeratą, skiltyje „Tvarkyti el. Pašto nuostatas“

5 veiksmas. Pakeiskite prenumeratos informaciją
Galite pakeisti mokėjimo informaciją, naudojamą naudojant „Google One“, arba pakeisti narystės planą paliesdami atitinkamas nuorodas.