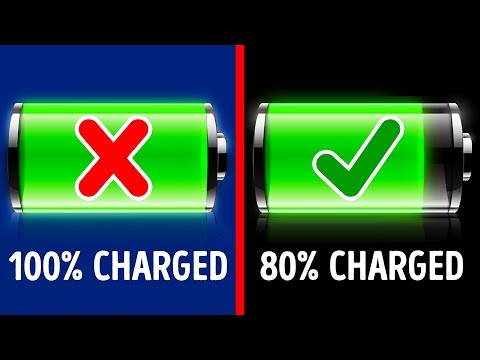Jei jūsų „Windows“kompiuterio programa „Parduotuvė“netinkamai atsisiunčia jūsų programas, turite keletą skirtingų sprendimų - nuo kompiuterio datos ir laiko nustatymų pakeitimo iki parduotuvės talpyklos nustatymo iš naujo.
Žingsniai
1 dalis iš 4: Kompiuterio datos ir laiko nustatymų keitimas

Žingsnis 1. Atidarykite kompiuterio paieškos juostą
Jei naudojate „Windows 10“, tiesiog spustelėkite meniu Pradėti paieškos juostą.
„Windows 8“palaikykite nuspaudę ⊞ Win ir palieskite W

Žingsnis 2. Į paieškos juostą įveskite „Data ir laikas“

Žingsnis 3. Spustelėkite parinktį „Data ir laikas“
Tai turėtų būti paieškos meniu viršuje.
Jei naudojate „Windows 8“, po paieškos lauku spustelėkite „Keisti datą ir laiką“

Žingsnis 4. Spustelėkite „Keisti datą ir laiką“
Šią parinktį rasite meniu „Data ir laikas“.
Jei norite pakeisti šiuos nustatymus, turite būti administratorius

Žingsnis 5. Sureguliuokite datos ir laiko nustatymus
Jie turėtų atspindėti dabartinę datą ir laiką, atsižvelgiant į jūsų laiko juostą.
Taip pat galite spustelėti „Keisti laiko juostą …“, kad pakeistumėte laiko juostos nustatymus

Žingsnis 6. Spustelėkite „Gerai“
Jūsų data ir laikas dabar turėtų būti atnaujinti!

Žingsnis 7. Dar kartą atidarykite kompiuterio paieškos juostą

Žingsnis 8. Į paieškos juostą įveskite „Store“

Žingsnis 9. Kai pasirodys, spustelėkite piktogramą „Parduotuvė“

Žingsnis 10. Spustelėkite rodyklę žemyn, esančią paieškos juostos kairėje

Žingsnis 11. Peržiūrėkite atsisiuntimus
Jei problema buvo datos/laiko nustatymai, atsisiuntimai dabar turėtų būti aktyvūs!
2 dalis iš 4: Dabartinių programų atnaujinimas

Žingsnis 1. Atidarykite „Microsoft Store“

Žingsnis 2. Spustelėkite savo profilio piktogramą
Tai galite rasti paieškos juostos kairėje.

Žingsnis 3. Spustelėkite „Atsisiuntimai ir atnaujinimai“

Žingsnis 4. Spustelėkite mygtuką „Tikrinti, ar nėra atnaujinimų“
Tai turėtų būti viršutiniame dešiniajame programų parduotuvės kampe.

Žingsnis 5. Palaukite, kol bus pritaikyti naujinimai
Atsižvelgiant į tai, kiek programų reikia atnaujinti, tai gali užtrukti kelias minutes.

Žingsnis 6. Grįžkite į programos atsisiuntimo puslapį
Jei jūsų dabartinių programų atsarginės kopijos buvo atsisiunčiamos, šios programos dabar turėtų būti atsisiunčiamos.
3 dalis iš 4: Atsijungimas iš „Microsoft“parduotuvės

1 veiksmas. Įsitikinkite, kad jūsų parduotuvės programa atidaryta

Žingsnis 2. Spustelėkite savo paskyros piktogramą paieškos juostos kairėje
Jei su „Windows“paskyra susietas paveikslėlis, jis bus rodomas čia; priešingu atveju ši piktograma bus žmogaus siluetas.

Žingsnis 3. Spustelėkite savo paskyros pavadinimą
Šią parinktį rasite gauto išskleidžiamojo meniu viršuje.

Žingsnis 4. Iššokančiajame lange spustelėkite savo paskyros pavadinimą

5 veiksmas. Po savo vardu spustelėkite „Atsijungti“
Taip būsite atjungti nuo parduotuvės programos.

Žingsnis 6. Dar kartą spustelėkite paskyros piktogramą

Žingsnis 7. Spustelėkite „Prisijungti“

8. Spustelėkite savo paskyros pavadinimą
Tai turėtumėte pamatyti iššokančio meniu viršuje.

Žingsnis 9. Jei būsite paraginti, įveskite slaptažodį arba PIN kodą
Tai padarę vėl prisijungsite prie parduotuvės programos.

Žingsnis 10. Patikrinkite atsisiuntimų skirtuką
Jei atsijungus ir vėl prisijungus problema išspręsta, atsisiuntimai turėjo būti atnaujinti!
4 dalis iš 4: Parduotuvės talpyklos nustatymas iš naujo

Žingsnis 1. Uždarykite „Microsoft“/„Windows“parduotuvės programą

2 žingsnis. Laikykite nuspaudę „Win“ klavišą ir bakstelėkite R.
Tai atidarys programą „Vykdyti“.

Žingsnis 3. Įveskite „wsreset“į „Run“
Tai taip pat galite įvesti meniu Pradėti paieškos juostoje, kad pasiektumėte programą „Windows Store Reset“.

Žingsnis 4. Spustelėkite „Gerai“

Žingsnis 5. Palaukite, kol komandų eilutės langas bus uždarytas
Kai tai padarysite, parduotuvės programa turėtų būti atidaryta švaria talpykla.

Žingsnis 6. Patikrinkite atsisiuntimų skirtuką
Jei problema buvo talpykla, atsisiuntimai turėjo būti atnaujinti!