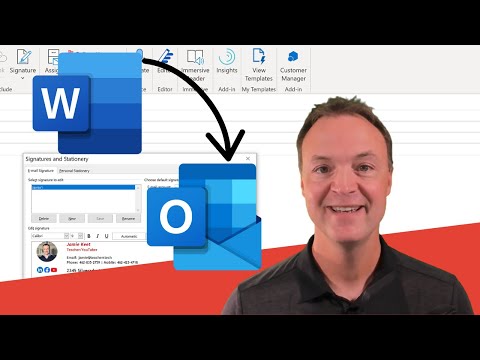„Google“diskas palengvina dokumentų ir failų bendrinimą. Galite padaryti failą viešą, kad visi galėtų pasiekti failą su nuoroda. Šią nuorodą galite duoti kam tik norite, arba jūsų failą gali rasti visi ieškantys. Failo bendrinimas užtrunka tik kelis paspaudimus.
Žingsniai
1 būdas iš 2: žiniatinklio naršyklės naudojimas

Žingsnis 1. Prisijunkite prie „Google“disko
Būtinai prisijunkite naudodami paskyrą, kurioje saugomas failas, kurį norite bendrinti. Apsilankykite drive.google.com pageidaujamoje naršyklėje ir prisijunkite naudodami „Google“paskyrą.

Žingsnis 2. Dešiniuoju pelės mygtuku spustelėkite failą, kurį norite bendrinti
Eikite į failą, kurį norite bendrinti, ir dešiniuoju pelės mygtuku spustelėkite jį.

Žingsnis 3. Pasirinkite „Bendrinti
..".
Tai atidarys bendrinimo leidimų langą.
Arba galite atidaryti failą ir spustelėti mygtuką „Bendrinti“

Žingsnis 4. Spustelėkite „Keisti į visus, turinčius nuorodą
.. nuoroda.
Tai yra nuorodų bendrinimo skiltyje.

Žingsnis 5. Pasirinkite parinktį „Kiekvienas, turintis nuorodą“
Tai padarys failą visiškai viešą ir prieinamą visiems, turintiems nuorodą.

Žingsnis 6. Nustatykite prieigos teises
Spustelėkite išskleidžiamąją rodyklę šalia „Viewer“ir pasirinkite iš žiūrovo, komentatoriaus ar redaktoriaus. „Žiūrovas“- gali tik skaityti. „Komentatorius“- kas gali peržiūrėti ir komentuoti, bet negali redaguoti. „Redaktorius“- gali peržiūrėti, redaguoti ar komentuoti bendrinamą failą.

Žingsnis 7. Spustelėkite „Atlikta“, kad išsaugotumėte pakeistus nustatymus

Žingsnis 8. Pakvieskite žmones į dokumentą
Įtraukite el. Pašto adresus į bendrinimo nustatymų lango apačioje esantį lauką. Tai siųs el. Laiškus jūsų išvardintiems žmonėms ir pakvies juos peržiūrėti dokumentą.

Žingsnis 9. Pateikite nuorodą
Kai jūsų dokumentas bus paskelbtas viešu, galite pradėti pateikti savo nuorodą. Spustelėkite mygtuką „Kopijuoti nuorodą“ir išplatinkite nukopijuotą nuorodą visiems, kam reikia ją pamatyti. Nuorodą galite įklijuoti el. Laiške, paskelbti savo socialinės žiniasklaidos puslapyje ar forume arba įklijuoti pokalbyje.
2 metodas iš 2: „Google“disko programos naudojimas

Žingsnis 1. Atidarykite „Google“disko programą ir prisijunkite prie „Google“paskyros
Programėlę galite nemokamai atsisiųsti iš „Google Play“parduotuvės arba „Apple App Store“.

Žingsnis 2. Bakstelėkite mygtuką „3 vertikalūs taškai“šalia failo, kurį norite bendrinti
Bus atidaryta išsami to failo informacija.

Žingsnis 3. Meniu bakstelėkite bendrinti

Žingsnis 4. Bakstelėkite apačioje esančią užrakto piktogramą, kuri sako „Nesidalijama“
Tai atvers bendrinimo nustatymus.

Žingsnis 5. Bakstelėkite „Keisti“
Jį rasite po tekstu „Apribota“.

Žingsnis 6. Norėdami išplėsti meniu, bakstelėkite rodyklę šalia parinkties „Apribota“

Žingsnis 7. Iš pateiktų parinkčių bakstelėkite „Kiekvienas, turintis nuorodą“
Tai pakeis bendrinimo nustatymą ir leis bet kam peržiūrėti/redaguoti failą, jei jis turi bendrinimo nuorodą.

Žingsnis 8. Bakstelėkite išskleidžiamąją rodyklę šalia teksto „Viewer“
Tai atidarys leidimų meniu.

Žingsnis 9. Iš parinkčių bakstelėkite atitinkamus leidimus
Jūs gausite tris pasirinkimus. „Žiūrovas“- gali tik skaityti. „Komentatorius“- kas gali peržiūrėti ir komentuoti, bet negali redaguoti. „Redaktorius“- gali peržiūrėti, redaguoti ar komentuoti bendrinamą failą.

Žingsnis 10. Kai baigsite bendrinimo/leidimų nustatymus, bakstelėkite rodyklės atgal mygtuką, kad grįžtumėte į pagrindinį bendrinimo meniu

Žingsnis 11. Norėdami bendrinti nuorodą, bakstelėkite nuorodos kopijavimo piktogramą
Taip pat galite paliesti asmens piktogramą, kad pridėtumėte žmonių ir bendrintumėte failą su jais.