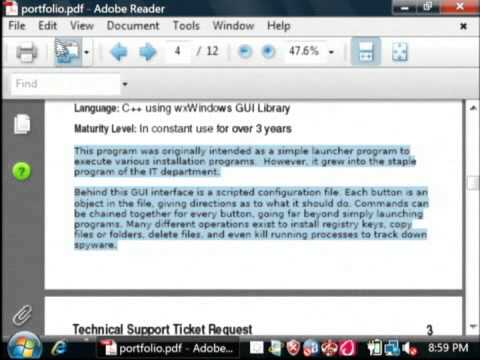Nors ir nėra žinoma kaip kalendoriaus programa, galite naudoti „Excel“savo kalendoriui kurti ir tvarkyti. Galimi įvairūs kalendoriaus šablonai, kuriuos galite pritaikyti pagal savo skonį, o tai bus daug greičiau nei bandymas pats suformatuoti kalendorių. Taip pat galite paimti kalendoriaus įvykių sąrašą iš skaičiuoklės ir importuoti juos į „Outlook“kalendorių.
Žingsniai
1 metodas iš 2: „Excel“šablono naudojimas

Žingsnis 1. Pradėkite naują „Excel“dokumentą
Kai spustelėsite skirtuką „Failas“arba „Office“ir pasirinksite „Naujas“, jums bus parodyti įvairūs šablonai.
- Jei naudojate tam tikras „Excel“versijas, pvz., „Excel 2011“, skirtą „Mac“, meniu „Failas“turite pasirinkti „Naujas iš šablono“, o ne „Naujas“.
- Sukūrę kalendorių iš šablono, galėsite sukurti tuščią kalendorių, kurį galėsite užpildyti įvykiais. Tai nepavers jūsų duomenų į kalendoriaus formatą. Jei norite konvertuoti „Excel“duomenų sąrašą į „Outlook“kalendorių, žr. Kitą skyrių.

Žingsnis 2. Ieškokite kalendoriaus šablonų
Atsižvelgiant į naudojamą „Office“versiją, gali būti skiltis „Kalendoriai“arba tiesiog į paieškos laukelį įvesti „kalendorius“. Kai kuriose „Excel“versijose pagrindiniame puslapyje bus paryškinti keli kalendoriaus šablonai. Jei tai atitinka jūsų poreikius, galite juos naudoti arba ieškoti visų skirtingų internete esančių kalendoriaus šablonų.
Paieška gali būti tikslesnė, atsižvelgiant į jūsų poreikius. Pavyzdžiui, jei norite akademinio kalendoriaus, galite ieškoti „akademinio kalendoriaus“

Žingsnis 3. Nustatykite šabloną teisingomis datomis
Kai šablonas įkeliamas, pamatysite naują tuščią kalendorių. Tikėtina, kad data bus neteisinga, tačiau paprastai tai galite pakeisti naudodami meniu, kuris pasirodo pasirinkus datą.
- Procesas šiek tiek skirsis, priklausomai nuo naudojamo šablono. Paprastai galite pasirinkti rodomus metus ar mėnesį, tada spustelėkite šalia jo esantį mygtuką ▼. Bus rodomos parinktys, kurias galite pasirinkti, ir kalendorius bus automatiškai sureguliuotas.
- Paprastai taip pat galite nustatyti savaitės pradžios dieną pasirinkdami ją ir pasirinkdami naują.

Žingsnis 4. Patikrinkite, ar nėra patarimų
Daugelyje šablonų bus teksto laukelis su patarimais, kurie gali informuoti, kaip pakeisti datas ar koreguoti kitus kalendoriaus šablono nustatymus. Jei nenorite, kad jie būtų rodomi spausdintame kalendoriuje, turėsite ištrinti šiuos patarimų teksto laukelius.

5 žingsnis. Sureguliuokite norimus keisti vaizdus
Galite koreguoti bet kurio elemento išvaizdą, pasirinkdami vieną ir atlikdami pakeitimus skirtuke Pagrindinis. Galite pakeisti šriftą, spalvą, dydį ir dar daugiau, kaip ir bet kurį „Excel“objektą.

Žingsnis 6. Įveskite savo įvykius
Tinkamai sukonfigūravę kalendorių, galite pradėti įvesti į jį įvykius ir informaciją. Pasirinkite langelį, prie kurio norite pridėti įvykį, ir pradėkite rašyti. Jei jums reikia įdėti daugiau nei vieną dalyką per vieną dieną, gali tekti būti kūrybiškam naudojant tarpus.
2 metodas iš 2: „Excel“sąrašo importavimas į „Outlook“kalendorių

Žingsnis 1. „Excel“sukurkite naują tuščią skaičiuoklę
Galite importuoti duomenis iš „Excel“į „Outlook“kalendorių. Tai gali labai palengvinti tokių dalykų kaip darbo grafikų importavimą.

Žingsnis 2. Pridėkite tinkamas antraštes prie skaičiuoklės
Bus daug lengviau importuoti sąrašą į „Outlook“, jei skaičiuoklė suformatuota naudojant tinkamas antraštes. Į pirmą eilutę įveskite šias antraštes:
- Tema
- Pradžios data
- Pradžios laikas
- Pabaigos data
- Pabaigos laikas
- apibūdinimas
- Vieta

Žingsnis 3. Įveskite kiekvieną kalendoriaus įrašą į naują eilutę
Laukas „Tema“yra įvykio pavadinimas, kaip jis rodomas jūsų kalendoriuje. Jums nereikia ką nors įvesti į kiekvieną lauką, tačiau jums reikės bent „pradžios datos“ir „temos“.
- Būtinai įveskite datą į standartinį MM/DD/YY arba DD/MM/YY formatą, kad „Outlook“galėtų ją tinkamai perskaityti.
- Galite sukurti įvykį, apimantį kelias dienas, naudodami laukus „Pradžios data“ir „Pabaigos data“.

Žingsnis 4. Atidarykite meniu „Išsaugoti kaip“
Baigę pridėti įvykių prie savo sąrašo, galite išsaugoti jo kopiją tokiu formatu, kurį gali perskaityti „Outlook“.

Žingsnis 5. Failo tipo meniu pasirinkite „CSV (kableliais atskirtas)“
Tai įprastas formatas, kurį galima importuoti į įvairias programas, įskaitant „Outlook“.

Žingsnis 6. Išsaugokite failą
Suteikite sąrašui pavadinimą ir išsaugokite jį CSV formatu. Jei norite tęsti, „Excel“paprašius spustelėkite „Taip“.

Žingsnis 7. Atidarykite „Outlook“kalendorių
„Outlook“pateikiama kartu su „Office“ir paprastai ją turėsite įdiegti, jei esate įdiegę „Excel“. Kai „Outlook“yra atidaryta, spustelėkite kalendoriaus mygtuką apatiniame kairiajame kampe, kad pamatytumėte savo kalendorių.

8. Spustelėkite skirtuką „Failas“ir pasirinkite „Atidaryti ir eksportuoti“
" Pamatysite kelias „Outlook“duomenų tvarkymo parinktis.

9. Pasirinkite „Importuoti/eksportuoti
" Bus atidarytas naujas duomenų importavimo ir eksportavimo į „Outlook“langas ir iš jo langas.

Žingsnis 10. Pasirinkite „Importuoti iš kitos programos ar failo“, tada „Kableliais atskirtos vertės
" Būsite paraginti pasirinkti failą, iš kurio norite įkelti.

Žingsnis 11. Spustelėkite „Naršyti“ir raskite „Excel“sukurtą CSV failą
Paprastai jūs turėtumėte tai rasti aplanke Dokumentai, jei nepakeitėte numatytosios „Excel“vietos.

Žingsnis 12. Įsitikinkite, kad paskirties aplankas yra pasirinktas „Kalendorius“
Jis turėtų būti pasirinktas, nes esate „Outlook“kalendoriaus rodinyje.

Žingsnis 13. Norėdami importuoti failą, spustelėkite „Baigti“
Jūsų sąrašas bus apdorotas, o įvykiai bus pridėti prie „Outlook“kalendoriaus. Savo įvykius galite rasti tinkamose vietose, nustatydami laiką pagal jūsų sąrašą. Jei įtraukėte aprašymus, tai pamatysite pasirinkę įvykį.