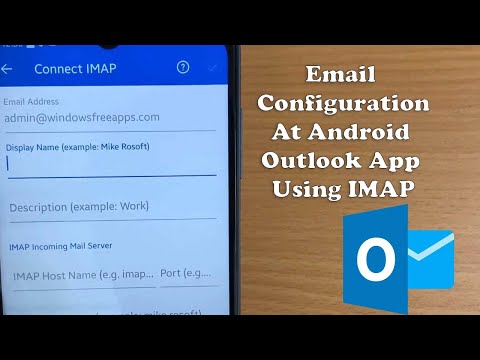Tai vėl metų pabaiga, ir jums reikia sudaryti kalendorių, ir greitai! Tai yra vienas iš paprasčiausių būdų sudaryti kalendorių.
Žingsniai

Žingsnis 1. Atidarykite „Microsoft Publisher“

Žingsnis 2. Kai jis atsidaro, pasirinkite kalendorius

Žingsnis 3. Jums bus parodyta daug šablonų, todėl slinkite ir pasirinkite mėgstamiausią

Žingsnis 4. Pasirinkite šabloną, tada žiūrėkite į dešinę
Bus tinkinimo sritis su jūsų šablono peržiūra.

5 veiksmas. Jei turite tik nespalvotą spausdintuvą, kalendorius atrodys geriausiai, pasirinkite spalvų schemą, nespalvotą
Jei turite spalvotą spausdintuvą, spustelėkite bet kurią spalvą.

Žingsnis 6. Pasirinkite šriftų schemą, jei jums nepatinka numatytieji šriftai

Žingsnis 7. Pasirinkite kraštovaizdžio ar portreto stiliaus kalendorių
Tai grindžiama tik asmeninėmis nuostatomis. Portretas būtų naudingas, jei įdėsite jį į mokyklos segtuvą, kad galėtumėte sekti užduotis.

Žingsnis 8. Pasirinkite vieno mėnesio laiko intervalą puslapyje

Žingsnis 9. Spustelėkite Sukurti

10. Redaguokite savo kalendorių, nurodykite mėnesį kaip sausį
Pridėkite nuotraukų ir pan.

11. Išsaugokite kalendorių kaip sausio mėnesį - tai svarbu

12. Redaguokite kalendoriaus mėnesio pavadinimą
Jei kiekvieną mėnesį norite skirtingų nuotraukų, pakeiskite paveikslėlį.

Žingsnis 13. Dabar nespauskite išsaugojimo mygtuko, verčiau paspauskite Įrašyti kaip ir pavadinkite šį vasario mėn
Dabar turėsite sausio ir vasario kalendorių. Pakartokite tai kitus mėnesius.