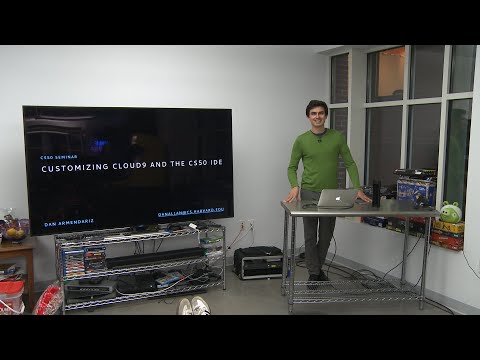Šis „wikiHow“moko, kaip ištrinti nuotraukas „Google Hangout“asmeniniame ar „Mac“. Nuotraukos, kurias bendrinate „Hangout“pokalbyje, yra saugomos kitos svetainės albumų archyve. Galite ištrinti nuotrauką iš albumo archyvo. Galite ištrinti tik bendrinamas nuotraukas. Gali praeiti iki 24 valandų, kol ištrinta nuotrauka nebebus rodoma „Hangout“pokalbyje.
Žingsniai

1 veiksmas. Naršyklėje eikite į
Tai svetainė, kurioje saugomos „Google Hangout“nuotraukos. Galite naudoti bet kurią kompiuterio ar „Mac“žiniatinklio naršyklę.
Jei nesate prisijungę automatiškai, išskleidžiamajame meniu pasirinkite el. Pašto adresą, susietą su „Google Hangout“paskyra, ir įveskite slaptažodį, kad prisijungtumėte. Jei nematote su „Hangout“paskyra susietos paskyros, spustelėkite Naudokite kitą paskyrą ir įveskite el. pašto adresą ir slaptažodį, susietą su „Hangout“paskyra.

2 veiksmas. Spustelėkite Nuotraukos iš „Hangout“
Tai virš naujausios „Hangout“bendrinamos nuotraukos miniatiūros. Jame taip pat yra žalias „Hangout“kalbos burbulo logotipas.

Žingsnis 3. Spustelėkite albumą su nuotrauka, kurią norite ištrinti
Kiekvienam „Hangout“pokalbiui sukuriamas atskiras albumas. Pokalbio dalyviai išvardyti albumo pavadinime.

Žingsnis 4. Spustelėkite nuotrauką, kurią norite ištrinti
Tai rodo viso puslapio nuotraukos vaizdą.

5 veiksmas. Spustelėkite ⋮
Tai mygtukas su trimis vertikaliais taškais viršutiniame dešiniajame puslapio kampe. Išskleidžiamajame meniu rodomas meniu „Daugiau parinkčių“.

Žingsnis 6. Spustelėkite Ištrinti nuotrauką
Tai antroji išskleidžiamojo meniu parinktis. Jis yra šalia šiukšliadėžę primenančios piktogramos. Tai rodo patvirtinimo iššokantįjį langą.

Žingsnis 7. Spustelėkite Ištrinti
Jis yra apatiniame dešiniajame išskleidžiamojo meniu kampe. Tai ištrina nuotrauką.
- Galite ištrinti tik bendrinamą nuotrauką. Kitų naudotojų bendrinamas nuotraukas turi ištrinti jas bendrinęs vartotojas.
- Palaukite iki 24 valandų, kol ištrinta nuotrauka nebebus rodoma „Hangout“pokalbyje.