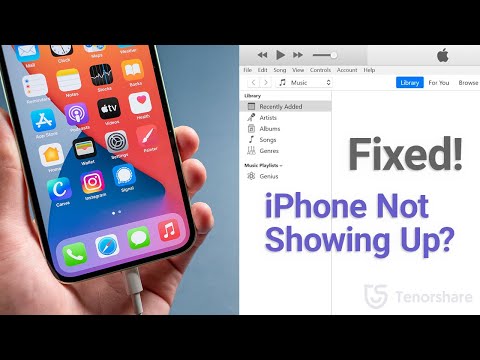„Evernote“yra naudinga programa, skirta stebėti informaciją keliuose įrenginiuose. Tai geras būdas greitai organizuoti savo gyvenimą ir užtikrinti, kad visada turite prieigą prie jums reikalingos informacijos. Perskaitykite toliau nurodytus veiksmus, kad sužinotumėte, kaip įdiegti ir pradėti naudoti „Evernote“.
Žingsniai
1 metodas iš 5: montavimas

Žingsnis 1. Atsisiųskite programą
Apsilankykite „Evernote“žiniatinklyje ir spustelėkite žalią mygtuką „Gauti„ Evernote “- tai nemokama“.
-
Daugelyje mobiliųjų įrenginių „Evernote“programa bus įdiegta automatiškai; kompiuteriams, diegimo programa bus atsisiųsta automatiškai.
Jei jums reikia atsisiųsti kitą versiją, pasirinkite žalią tekstą „Gauti„ Evernote “mobiliesiems, planšetiniams kompiuteriams ir kitiems įrenginiams. Bus rodomas visų galimų „Evernote“versijų sąrašas. Pasirinkite jums reikalingą versiją

Žingsnis 2. Įdiekite programą
Jei atsisiuntėte „Evernote“į asmeninį kompiuterį, turėsite jį įdiegti. Eikite į vietą, kur ją atsisiuntėte, ir dukart spustelėkite žalią „Evernote“piktogramą.
- Priimkite licencijos sutartį. Jei norite, pirmiausia perskaitykite.
- Norėdami įdiegti programinę įrangą, spustelėkite mygtuką Įdiegti.

Žingsnis 3. Pakartokite visus savo įrenginius
Pagrindinis „Evernote“bruožas yra galimybė pasiekti informaciją, saugomą bet kuriame jūsų įrenginyje. Jei norite kuo daugiau išnaudoti, turėsite įdiegti „Evernote“kopiją kiekviename įrenginyje, su kuriuo ketinate jį naudoti.

Žingsnis 4. Užregistruokite paskyrą
Pagrindiniame įrenginyje ar kompiuteryje atidarykite įdiegtą „Evernote“programą. Dešinėje pamatysite šoninės juostos meniu, pavadintą „Evernote“, raginantis užpildyti tam tikrą pagrindinę informaciją, kad sukurtumėte paskyrą. Užpildykite laukus ir spustelėkite mygtuką, kad užsiregistruotumėte.
Jei jau užsiregistravote, apatiniame dešiniajame kampe spustelėkite žodžius „Jau turite paskyrą“ir įveskite savo informaciją
2 metodas iš 5: pradžia

1 žingsnis. Padarykite naują užrašą
„Evernote“visų tipų informaciją saugo vienodo tipo talpykloje, vadinamoje „pastaba“. Naują užrašą galite padaryti spustelėję mygtuką „Nauja pastaba“viršutinėje dešinėje lango srityje. Kai padarysite naują užrašą, pamatysite, kad jis rodomas centriniame stulpelyje kaip užrašas be pavadinimo, virš sveikinimo užrašo, kuris yra supakuotas kartu su „Evernote“. Užrašo turinys rodomas dešiniajame stulpelyje. Užrašą sudaro kelios atskiros dalys:
- Viršuje yra laukas pavadinimui įvesti; šalia yra išskleidžiamasis meniu, kuriame nurodoma, kokioje užrašinėje užrašas šiuo metu yra. (Užrašų knygelės bus aprašytos kitame etape.)
- Po pavadinimo lauku yra spustelėjamas tekstas „Spustelėkite, kad nustatytumėte šaltinio URL …“. Tai skirta pažymėti, iš kur nukopijavote užrašų informaciją, jei ją gavote iš internetinio šaltinio.
- Šalia URL įvesties teksto yra laukas žymėms įvesti (raktiniai žodžiai, kurių galima ieškoti).
- Po URL ir žymų sritimis yra teksto rengyklės valdiklių rinkinys, pavyzdžiui, formatavimas, šriftas ir teksto dydis.
- Žemiausia ir pagrindinė jūsų užrašo sritis yra įvesties laukas. Šiuo metu jis tuščias.

Žingsnis 2. Užpildykite pastabą
Įveskite informaciją į įvairius laukus, kad sukurtumėte naudingą informaciją. „Evernote“automatiškai įrašys ir atnaujins užrašą, kai jį užpildysite.
-
Pradėkite spustelėdami pavadinimo lauką ir nurodydami savo pastabai pavadinimą. Tai padeda lengviau jį rasti, todėl yra geras įprotis įsitraukti prieš turint šimtus užrašų.
Jei jums nepavyks įvesti pavadinimo, „Evernote“pirmąją jūsų užrašo teksto dalį laikys pavadinimu
-
Pereikite prie žymų lauko ir suteikite savo pastabai žymą. Žymos yra dar vienas būdas ieškoti užrašų. Paprastai jie yra susiję su užrašo tema.
- Skirtingai nuo „Twitter“, nebūtinai turite pradėti žymes # simboliu. Galite, jei norite, žinoma.
- Stenkitės, kad žymos būtų trumpos ir tikslios. Jei atliktumėte geologinius tyrimus, galite pažymėti, pavyzdžiui, visas savo tyrimo pastabas žodžiu „geologija“.
- Galite pridėti tiek žymių, kiek norite.
- Spustelėkite įvesties lauką ir įveskite tekstą. Tai yra jūsų užrašo turinys. Kol kas tiesiog įveskite truputį visko, ką norite rašyti.
3 metodas iš 5: įrankių ir funkcijų naudojimas

1 veiksmas. Pridėkite tekstinį arba PDF dokumentą
Nuvilkite paprasto teksto ar raiškiojo teksto dokumentą į savo užrašą ir jis pats nukopijuosis į užrašą.
- Jei pridėsite PDF failą, failas bus rodomas atskirame papildomame lange su paprastais peržiūros valdikliais.
- Negalite pridėti „MS Word“failų nemokėdami už atnaujinimą.

2 veiksmas. Pridėkite nukopijuotą tekstą
Pažymėkite norimą pridėti tekstą, tada vilkite jį į užrašą. Paprasta!
Taip pridėjus žiniatinklio adresus, jie bus automatiškai suformatuoti kaip spustelėjamos hipersaitai

Žingsnis 3. Pridėkite paveikslėlį
Vilkite vaizdo failą į savo užrašą. Jis rodomas kaip paveikslėlis, pritaikytas užrašų lange.
- Galite vilkti paveikslėlius, kad juos pertvarkytumėte.
- Animuoti paveikslėliai, pvz.,-g.webp" />

Žingsnis 4. Pridėkite muzikos failą
Dažniausiai pasitaikantys muzikos failų formatai (pvz., WMA ir MP3) bus rodomi ilgame užrašo laukelyje.
Muzikos failus galite leisti tiesiogiai iš „Evernote“, spustelėję mygtuką Leisti, esantį kairėje dėžutės pusėje

Žingsnis 5. Pridėkite kitų failų
Be anksčiau aprašytų įprastų failų, „Evernote“rodys pridėtus failus kaip didelius stačiakampius mygtukus. Pabandykite pridėti įvairių tipų failus, pvz., Išsaugotus tinklalapius ir WMV vaizdo įrašų failus, kad pamatytumėte, kaip atrodo mygtukai.
Jei spustelėsite mygtuką, failas bus atidarytas, su sąlyga, kad jo atidarymo programa bus įdiegta įrenginyje. Tačiau „Evernote“negali savarankiškai atidaryti failo

Žingsnis 6. Ištrinkite elementą
Naudinga žinoti, kaip atsikratyti pastabose esančių failų, kurių ten nebenorite ar nebereikia. Yra du pagrindiniai būdai tai padaryti:
-
Dešiniuoju pelės mygtuku spustelėkite (arba spustelėkite kontekstą) elementą, pvz., Paveikslėlį ar mygtuką, ir meniu pasirinkite „Iškirpti“.
Jei norite, supjaustytus elementus galite įklijuoti kitur. Užveskite žymeklį ir įveskite „Control-v“
- Užveskite žymeklį prieš tai, ką norite ištrinti, ir naudokite ištrynimo klavišą, kad jį ištrintumėte.
4 metodas iš 5: tvarkykite ir valdykite savo pastabas

Žingsnis 1. Išvardinkite savo pastabas
Tarp jūsų naujos pastabos ir pasveikinimo užrašo, kuris buvo pateiktas kartu su programa, centriniame programos stulpelyje turėtų būti rodomos dvi pastabos. Šio stulpelio viršuje yra išskleidžiamasis meniu ir teksto laukelis.
- Norėdami tvarkyti pastabas pagal įvairius parametrus, naudokite išskleidžiamąjį meniu. Galite tvarkyti pagal žymas, pavadinimą ir dar daugiau. Šiek tiek paeksperimentuokite su pasirinkimais.
-
Norėdami ieškoti užrašų, įveskite tekstą į teksto laukelį. „Evernote“greitai nuskaitys visas jūsų pastabas ir parodys visas, kuriose yra jūsų įvestas tekstas.
„Evernote“netgi gali aptikti vaizdą atspausdintą tekstą, nors tai dar neveikia patikimai

Žingsnis 2. Įdėkite savo užrašą į naują bloknotą. Užrašų knygelės yra užrašų kolekcijos, suskirstytos pagal bet kokius norimus kriterijus. Užrašinės yra išvardytos kairiajame stulpelyje.
-
Sukurkite naują užrašų knygelę. Pavadinkite savo naują nešiojamąjį kompiuterį, kaip norite, ir nuspręskite, ar jis bus pasiekiamas iš visų jūsų įrenginių, ar tik iš šio įrenginio. Sąraše atsiras nauja užrašų knygelė. Sukūrę bloknotą, šių parametrų pakeisti negalite. Yra du būdai tai padaryti:
- Dešiniuoju pelės mygtuku spustelėkite aukščiausio lygio įrašą „Užrašinės“ir meniu pasirinkite „Sukurti bloknotą …“.
- Paspauskite klaviatūros klavišą Įterpti.
- Vilkite užrašą į naują bloknotą. Norėdami jį parodyti, kairiajame stulpelyje spustelėkite „Visos užrašinės“arba originalų bloknotą. Vilkite užrašą iš centrinio stulpelio, esančio naujojo bloknoto viršuje, kairiajame stulpelyje.

Žingsnis 3. Ieškokite savo žymų
Kairiajame stulpelyje, po sąsiuviniais, yra sulankstomas meniu „Žymos“. Spustelėkite jį, kad pamatytumėte visas žymas, kurias iki šiol pridėjote prie visų savo užrašų.
Spustelėkite žymą, kad centre esančiame stulpelyje būtų rodomos visos pastabos su ta žyma

Žingsnis 4. Išvalykite savo užrašus
Kairiojo stulpelio apačioje yra šiukšlių dėžė. Spustelėkite jį, kad pamatytumėte visas ištrintas pastabas.
- Norėdami grąžinti užrašą, kuris buvo ištrintas atsitiktinai, spustelėkite užrašą centriniame stulpelyje, tada dešinėje stulpelio viršuje spustelėkite „Atkurti“.
- Jei norite visam laikui ištrinti užrašą, spustelėkite užrašą centriniame stulpelyje, tada dešinėje stulpelio viršuje spustelėkite „Ištrinti“. Jūsų bus paprašyta patvirtinti savo sprendimą, kol „Evernote“ištrins užrašą.
5 metodas iš 5: kitų pastabų naudojimas

1 žingsnis. Išbandykite kitas pastabas
„Evernote“iš tikrųjų siūlo keturis skirtingus užrašų būdus. Atsižvelgiant į jūsų dabartinį įrenginį ir situaciją, kai kurie gali būti naudingesni nei kiti skirtingu metu.

Žingsnis 2. Nubraižykite rašalo užrašą
Spustelėkite juodą trikampį šalia mygtuko „Naujas užrašas“lango viršuje dešinėje ir pasirinkite „Naujas rašalo užrašas“. Pamatysite šviesiai geltoną tuščią užrašą, ant kurio atspausdintos mėlynos rašiklio kreipiamosios linijos.
Spustelėkite ir vilkite žymeklį per užrašą, kad jį parašytumėte. Tai naudinga įrenginiams su planšetiniais rašikliais ar jutikliniais ekranais

Žingsnis 3. Diktuokite garso įrašą
Spustelėkite juodą trikampį šalia mygtuko „Nauja pastaba“lango viršuje dešinėje ir pasirinkite „Naujas garso įrašas“. Pamatysite garso lygio matuoklį ir mėlyną mygtuką „Įrašyti“.
- Spustelėkite mygtuką ir kalbėkite, kad įrašytumėte garso įrašą, kurį vėliau būtų galima atkurti.
- Prieš įrašydami įsitikinkite, kad garso matuoklis šiek tiek juda. Jei ne, jūsų įrenginio mikrofonas gali neveikti tinkamai.

Žingsnis 4. Užfiksuokite vaizdo įrašą
Spustelėkite juodą trikampį šalia mygtuko „Nauja pastaba“lango viršuje, dešinėje, ir pasirinkite „Naujas vaizdo įrašas“. Pamatysite kvadratinį langą, rodantį vaizdo įvestį.
- Spustelėkite „Įrašyti“, kad įrašytumėte žiniatinklio kameros ar telefono kameros užrašą.
- Spustelėkite „Fotografuoti“, kad nejudantį vaizdą įrašytumėte kaip pastabą.

Žingsnis 5. Sinchronizuokite savo užrašus
Įdiegę „Evernote“dviejuose ar daugiau įrenginių, galite lengvai sinchronizuoti savo užrašus visuose.
Viršutinėje lango dalyje spustelėkite mygtuką „Sinchronizuoti“

Žingsnis 6. Prisijunkite prie „Evernote“bet kuriame kitame įrenginyje
Bus rodomos jūsų pastabos iš pirmo įrenginio.
Kai prisijungsite prie „Evernote“įrenginyje, jis paprastai neatsijungs, net jei išeisite iš programos. Jei dėl kokių nors priežasčių turite atsijungti (pavyzdžiui, jei naudojate bendrą kompiuterį su „Evernote“), prieš uždarydami programą spustelėkite Failas ir pasirinkite parinktį „Atsijungti“

Žingsnis 7. Tęskite mokymąsi
Turėdami aukščiau pateiktą informaciją, galite naudoti visus pagrindinius „Evernote“sugebėjimus; tačiau, jei norite, galite sužinoti daug daugiau funkcijų ir nuorodų. Apsilankykite oficialioje svetainėje, kad perskaitytumėte vadovėlius ir tinklaraščius, arba ieškokite internete kitų vadovų.
Patarimai
- Nors jokiu būdu negalima priversti „Evernote“atpažinti „MS Word“failų nemokant už paskyros atnaujinimą, „OpenOffice.org“failams jis neriboja to paties apribojimo. „OpenOffice.org“yra galinga ir nemokama biuro programų programa, daugeliu atžvilgių panaši į „Word“. Jis netgi gali išsaugoti failus „Word“formatu. Jei jums reikia sutaupyti šiek tiek pinigų, tiesiog įdiekite ir naudokite „OpenOffice.org“.
- Aukščiausios kokybės „Evernote“versija turi daugybę privilegijų, išskyrus visišką failų tipų suderinamumą. Tai taip pat leidžia sinchronizuoti visą darbą, bendradarbiauti su kitais paslaugomis ir kas mėnesį įkelti į savo sinchronizuotas paskyras ne daugiau kaip 500 Mb, o ne nemokamos versijos 40 Mb ribą.