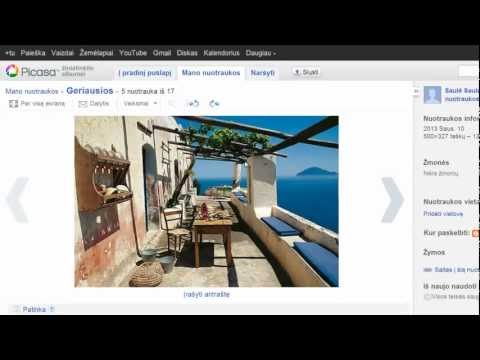Šis „wikiHow“mokys jus, kaip įdiegti ir naudoti „Deluge“. „Deluge“yra atviro kodo, kelių platformų „torrent“klientas, kuris yra visiškai nemokamas. Kaip „torrent“klientas, tai leidžia jums dalytis duomenimis tarpusavio tinkle, kuris priklauso nuo to, kad vartotojai, turintys torrentuose priglobtus failus, įkelia juos per sėją. Nors tai yra kelių platformų programa, kiekvienos palaikomos operacinės sistemos procesas yra beveik tas pats. Toliau aprašyti veiksmai padės tiksliai sužinoti, ką reikia padaryti, kad galėtumėte pradėti naudotis „Deluge“.
Žingsniai
1 dalis iš 5: diegimo programos atsisiuntimas jūsų operacinei sistemai

Žingsnis 1. Eikite į

Žingsnis 2. Spustelėkite piktogramą žemiau „Deluge“arba nuorodą „Atsisiųsti dabar“
Tai pateks į atsisiuntimo puslapį, kuriame galėsite pasirinkti, kurį diegimo programą atsisiųsti.

Žingsnis 3. Pasirinkite iš įvairių palaikomų operacinių sistemų
Pasirinkite tik tą, kurį šiuo metu naudojate. Yra daug palaikomų sistemų, todėl įsitikinkite, kad pasirenkate tinkamą.
Spustelėję pasirinktą operacinę sistemą, būsite nukreipti į skirtingų programos versijų atsisiuntimo puslapį

Žingsnis 4. Pasirinkite jums patinkančią versiją
Patikrinkite datas, esančias priešais diegimo programos pavadinimą, kad sužinotumėte, kuri iš jų yra naujausia versija.
Lengviausias būdas nustatyti operacinės sistemos versiją yra perskaityti kompiuterio vadovą
2 dalis iš 5: „Deluge“įrengimas

Žingsnis 1. Eikite į atsisiuntimo katalogą naudodami kompiuterio failų tvarkyklę
Pagal numatytuosius nustatymus aplanko pavadinimas turėtų būti Atsisiuntimai.
Kiekvienoje operacinėje sistemoje paprasta ieškoti atsisiuntimų aplanko

Žingsnis 2. Dukart spustelėkite atsisiųstą programą, kad ją paleistumėte

Žingsnis 3. Vykdykite sąrankos vedlio ekrane pateikiamas instrukcijas
Tai turėtų būti paprasta; tiesiog pasirinkite numatytąsias parinktis.
3 dalis iš 5: „Torrent“failo gavimas

Žingsnis 1. Eikite į torrent prieglobos svetainę
Internete yra keletas „torrent“prieglobos svetainių. Geras išbandyti yra „Piratebay“. Jis visada juda (perkeltine prasme), todėl paprastai yra patikimesnis.

Žingsnis 2. Įveskite failo, kurį norite atsisiųsti, pavadinimą
Atminkite, kad daugumoje šalių jums leidžiama atsisiųsti tik autorių teisių saugomus failus ar laikmenas, kurios jums jau priklauso.

Žingsnis 3. Paspauskite SE mygtuką, esantį vieno iš stulpelių viršuje torrent failo pavadinimo pusėje
Tai sutvarkys torrentų sąrašą pagal sėjamųjų (įkėlėjų) skaičių mažėjančia tvarka.

Žingsnis 4. SE stulpelyje pasirinkite daugiausiai sėjamųjų

Žingsnis 5. Peržiūrėkite komentarus puslapyje
Komentatoriai paprastai pateiks to konkretaus torrent failo apžvalgas ir suteiks jums supratimą apie jo kokybę.

Žingsnis 6. Spustelėkite nuorodą GET THOR TENT šalia magneto piktogramos
Tai suteiks jums anoniminį atsisiuntimo būdą, kuris puikiai tinka privatumo sumetimais.
4 dalis iš 5: Failo atsisiuntimas

Žingsnis 1. Eikite į atsisiųstą torrent failą
Tai yra aplanke Atsisiuntimai kaip numatytasis.

Žingsnis 2. Dukart spustelėkite jį, kad paleistumėte „Deluge“

Žingsnis 3. Tvarkykite torrentą
Kai prasidės „Deluge“, turėsite galimybę nustatyti atsisiuntimo kelią arba peržiūrėti failus, kuriuos atsisiųs torrent. Jei norite nustatyti pasirinktinį atsisiuntimo kelią, spustelėkite Parinktys.

Žingsnis 4. Pasirinkite failo vietą
Dalyje Atsisiuntimo vieta spustelėkite ir palaikykite atsisiuntimų aplanką ir vilkite žymeklį į katalogą, kuriame norite išsaugoti failą.
- Jei jo nėra pasirinktyje, vilkite žymeklį į Kita ir suraskite norimą aplanką naršydami iššokančiojo lango katalogus.
- Taip pat galite pasirinkti Taikyti visiems, kad nustatytumėte visų šių torrentų atsisiuntimo katalogą į jūsų pasirinktą vietą.

5 veiksmas. Spustelėkite Pridėti, kad užbaigtumėte atsisiuntimo vietas

Žingsnis 6. Pradėkite atsisiuntimą
Atsisiuntimo greitis priklauso nuo sėjamųjų skaičiaus.
Pagrindiniame „Deluge“lange pamatysite „Downspeed“, kuris yra atsisiuntimo greitis, ir „ETA“, kuris reiškia numatomą atvykimo laiką
5 dalis iš 5: Atsisiųsto failo naudojimas

Žingsnis 1. Atidarykite failo vietą
Kai atsisiuntimas bus baigtas, o tai reiškia būsena „Baigta“, galite atidaryti aplanką Atsisiųsti, dešiniuoju pelės klavišu spustelėdami failo eilutę ir pasirinkę Atidaryti aplanką.

Žingsnis 2. Paleiskite failą
Dukart spustelėkite failą, kad jį paleistumėte.