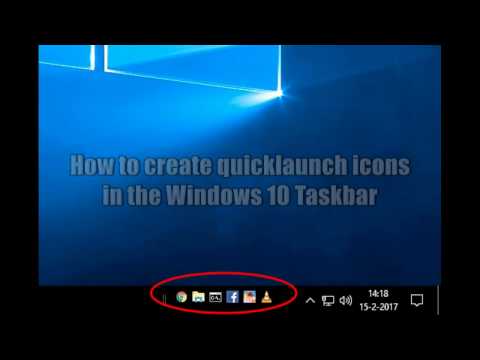Šis „wikiHow“moko jus, kaip nustatyti „Media Player“programinę įrangą kaip numatytąją „Mac“medijos formato leistuvės parinktį. Turite atskirai keisti numatytuosius grotuvo nustatymus kiekvienam skirtingam failo formatui, pvz., MOV, AVI, MP3 ir MP4.
Žingsniai

Žingsnis 1. Dešiniuoju pelės mygtuku spustelėkite failą, kurį norite atidaryti
Galite pakeisti numatytąjį daugialypės terpės grotuvą bet kuriam garso ar vaizdo failui „Mac“. Naudokite pelę arba jutiklinį kilimėlį, norėdami perkelti žymeklį ant failo, ir dešiniuoju pelės mygtuku spustelėkite jį, kad išplėstumėte išskleidžiamąjį parinkčių meniu.

Žingsnis 2. Spustelėkite Gauti informaciją
Ši parinktis turėtų būti dešiniojo pelės klavišo meniu trečiojo skyriaus viršuje. Bus atidarytas naujas langas su šio vaizdo įrašo failo ir formato informacija.

Žingsnis 3. Spustelėkite rodyklę šalia Atidaryti naudojant (norėdami išplėsti meniu)
Bus rodomas numatytasis šio tipo failų grotuvas. Jei skydelis „Atidaryti naudojant“jau atidarytas, galite praleisti šį veiksmą ir išplėsti meniu, nes spustelėjus šią rodyklę skydelis bus uždarytas tik tuo atveju, jei jis atidarytas.

Žingsnis 4. Spustelėkite šiuo metu išvardytą numatytąjį grotuvą
Tai paskatins išskleidžiamąjį sąrašą su jūsų failo tipu suderinamų programų sąrašą.
- Spustelėkite Kiti jei sąraše nematote savo mėgstamo medijos leistuvo.
- Arba spustelėkite Programėlių parduotuvė meniu apačioje, norėdami pamatyti galimą atsisiųsti programinės įrangos sąrašą. Bus atidaryta „Mac App Store“ir išvardyti visi medijos leistuvai, kurie paleis, redaguos arba konvertuos šį failo formatą.

Žingsnis 5. Iš sąrašo pasirinkite medijos leistuvą
Spustelėkite medijos programinę įrangą, kurią norite nustatyti kaip naują numatytąjį šio failo formato grotuvą.

Žingsnis 6. Spustelėkite Keisti viską
Tai pakeis numatytąjį daugialypės terpės grotuvo pasirinkimą visiems failams su tuo pačiu failo formato plėtiniu. Turite patvirtinti savo veiksmą iššokančiame lange spustelėdami Tęsti.