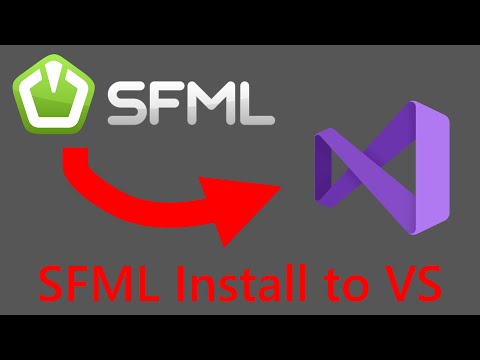Šis „wikiHow“moko jus, kaip „Photos“programoje paslėpti „iPhone“nuotraukas iš kolekcijų ir prisiminimų. Tai taip pat išmokys jus atsisiųsti ir nustatyti „Photo Vault“, kuri yra programa, slepianti nuotraukas, kurias pasirinkote naudodami kodą.
Žingsniai
1 dalis iš 2: Nuotraukų slėpimas iš kolekcijų ir prisiminimų

Žingsnis 1. Atidarykite „iPhone“nuotraukas
Ši piktograma yra įvairiaspalvis ratukas baltame fone.

Žingsnis 2. Bakstelėkite Albumai
Jis yra apatiniame dešiniajame ekrano kampe.
Jei „Photos“atidaroma nuotrauka, dukart bakstelėkite grįžimo mygtuką viršutiniame kairiajame ekrano kampe

Žingsnis 3. Bakstelėkite albumą
Šiame albume turėtų būti nuotraukos, kurias norite paslėpti.

Žingsnis 4. Bakstelėkite Pasirinkti
Jis yra viršutiniame dešiniajame ekrano kampe.

Žingsnis 5. Bakstelėkite kiekvieną nuotrauką, kurią norite padaryti privačią
Pasirinktų nuotraukų apatiniame dešiniajame kampe turėtumėte matyti baltą varnelę mėlyname fone.

Žingsnis 6. Bakstelėkite mygtuką Bendrinti
Tai dėžutė su aukštyn nukreipta rodykle apatiniame kairiajame ekrano kampe.

Žingsnis 7. Bakstelėkite Slėpti
Pamatysite Paslėpti čia dešinėje apatinės parinkčių eilutės pusėje.

Žingsnis 8. Kai būsite paraginti, palieskite Slėpti X nuotraukas
„X“bus jūsų pasirinktas nuotraukų skaičius. Spustelėjus šį mygtuką, jūsų pasirinktos nuotraukos bus paslėptos iš nuotraukų rinkinių „Akimirkos“, „Metai“ir „Kolekcijos“.
Paliesdami, galite peržiūrėti visas nuotraukas, kurias priskiriate „paslėptoms“ Paslėptas albumą puslapyje „Albumai“.
2 dalis iš 2: „Photo Vault“naudojimas

Žingsnis 1. Atidarykite „Photo Vault“programą
Tai klavišo, užrakinančio aplanką, vaizdas.
Jei to dar nepadarėte, turėsite atsisiųsti „Photo Vault“

Žingsnis 2. Bakstelėkite Pradėti

Žingsnis 3. Bakstelėkite Nustatyti kodą
Tai padarius, atsiras klaviatūra.

Žingsnis 4. Du kartus įveskite keturių skaitmenų kodą
Šis procesas turi užtikrinti, kad įvedėte slaptažodį teisingai.
Čia taip pat galite pridėti atkūrimo el. Pašto adresą, kai būsite paraginti

Žingsnis 5. Bakstelėkite Kitas

Žingsnis 6. Bakstelėkite Sutinku

Žingsnis 7. Bakstelėkite Pirmasis albumas
Jis yra žemiau „iTunes“albumas čia.

Žingsnis 8. Bakstelėkite +
Jis yra apatiniame dešiniajame ekrano kampe.

Žingsnis 9. Bakstelėkite Nuotraukų biblioteka
Ši parinktis yra ekrano viduryje.

Žingsnis 10. Bakstelėkite Gerai
Tai darydami „Photo Vault“galėsite pasiekti fotoaparato sąrašą.

Žingsnis 11. Bakstelėkite albumą
Jei nežinote, kurį albumą pasirinkti, galite pasirinkti Visos nuotraukos nuo ekrano viršaus.

Žingsnis 12. Bakstelėkite kiekvieną nuotrauką, kurią norite paslėpti
Tai padarius, nuotraukų miniatiūrose bus pažymėta balta varnelė.

Žingsnis 13. Bakstelėkite Atlikta
Ši parinktis yra viršutiniame dešiniajame ekrano kampe. Bakstelėjus padaryta, jūsų pasirinktos nuotraukos bus pradėtos importuoti į „Photo Vault“.

Žingsnis 14. Bakstelėkite Ištrinti arba Atšaukti.
Bakstelėjimas Ištrinti tuo metu ištrins pasirinktas nuotraukas iš fotoaparato ritinio Atšaukti juos laikys šalia jūsų nuotraukų saugyklos.

Žingsnis 15. Uždarykite „Photo Vault“
Kai kitą kartą atidarysite, turėsite įvesti savo kodą, kad galėtumėte pasiekti jame esančias nuotraukas.