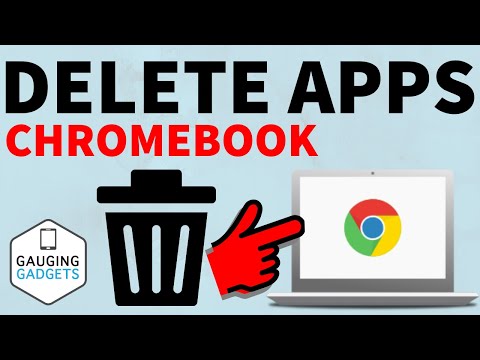„LibreOffice“yra atviro kodo nemokama biuro programinė įranga, kuri gali lengvai konkuruoti su „Microsoft Word“. Tai gera alternatyva „Apache OpenOffice“, „Microsoft Office“, „Microsoft Office 365“, „Kingsoft Office“ir kitiems biuro komplektams. Jis tampa vis populiaresnis, ypač tarp „Linux“vartotojų. Šiaip ar taip, kai kurie žmonės ką tik perėjo iš „Word“į „LibreOffice“ir norėtų šiek tiek daugiau susipažinti su „LibreOffice“. Žemiau yra greitas, lengvai skaitomas ir suprantamas straipsnis apie „LibreOffice“naudojimą.
Žingsniai
1 dalis iš 3: sąranka

Žingsnis 1. Atsisiųskite „LibreOffice“iš čia ir įdiekite
Atsisiuntimas gali užtrukti, atsižvelgiant į interneto ryšio greitį.

2 veiksmas. Atidarykite „LibreOffice“
Jei norite pakeisti sąsajos kalbą, galite tai padaryti naudodami šį metodą.

Žingsnis 3. Norėdami pradėti, pasirinkite dokumento tipą
Šiame straipsnyje aš naudosiu „LibreOffice Writer“.

Žingsnis 4. Pradėkite rašyti
Galite pradėti rašyti tiesiai į naują dokumentą, tik nepamirškite jo išsaugoti!
2 dalis iš 3: Įrankių juostos

1 žingsnis. Pasirinkite, kurias įrankių juostas norite naudoti
Tai galima padaryti peržiūros meniu. Dvi dažniausiai naudojamos įrankių juostos yra standartinė ir formatavimo įrankių juosta.

2 žingsnis. Išmokite naudotis standartinės įrankių juostos funkcijomis
Svarbiausia įrankių juosta tikriausiai yra standartinė įrankių juosta. Pažiūrėkime, kaip jis naudojamas. Naudodami standartinę įrankių juostą galite…
-
… keisti dokumentus kaip visumą.
Tai apima naujų dokumentų kūrimą, esamų dokumentų išsaugojimą ir kitų dokumentų atidarymą. Naudinga standartinės įrankių juostos funkcija yra galimybė iš karto sukurti PDF failą iš „Office“failo. Kita naudinga funkcija yra „LibreOffice“galimybė tiesiogiai siųsti dokumentą el. Paštu.
-
… atlikite atidaryto dokumento paviršiaus patikrinimus.
Tai apima nepageidaujamų pakeitimų atšaukimą, dokumento nuskaitymą, ar nėra rašybos ir gramatinių klaidų, ir kopijavimo ir įklijavimo sistemos paleidimą.
-
… į dokumentą įterpti naujų objektų.
Tai apima žiniatinklio nuorodų, lentelių ir brėžinių įterpimą į dokumentą.

Žingsnis 3. Išmokite naudotis formatavimo įrankių juostos funkcijomis
Formatavimo įrankių juosta pirmiausia naudojama tekstui redaguoti puslapyje. Naudodami formatavimo įrankių juostą galite…
-
… Įrankių juostoje „Rasti“.
Ši įrankių juosta leidžia žaibiškai ieškoti žodžių jūsų dokumente.
-
… Lentelės įrankių juosta.
Ši įrankių juosta leidžia valdyti sukurtą lentelę.
-
… Įrankių juosta „Ženkleliai ir numeravimas“.
Ši įrankių juosta leidžia valdyti dokumentų taškus ir numeraciją.
-
… įrankių juosta „Lygiuoti objektus“.
Ši įrankių juosta leidžia valdyti ir suderinti į dokumentą importuojamas nuotraukas.

Žingsnis 4. Tinkinkite įrankių juostas pagal savo pageidavimus
Jei nenaudojate el. Pašto, gali būti naudinga pašalinti standartinės įrankių juostos el. Pašto funkciją. Norėdami tai padaryti, dešiniuoju pelės mygtuku spustelėkite bet kurią norimos redaguoti įrankių juostos piktogramą ir spustelėkite Tinkinti įrankių juostą …. Atsidariusiame lange galite pridėti naujų funkcijų, ištrinti nenaudojamas funkcijas ir perkelti funkcijas į norimą vietą įrankių juostoje.
3 dalis iš 3: „LibreOffice“meniu

Žingsnis 1. Išmokite naudotis meniu Failas
Šios komandos taikomos dabartiniam dokumentui, atidaro naują dokumentą arba uždaro programą. Naudodami failų meniu galite…
-
… kurti naujus dokumentus.
„LibreOffice“siūlo jums įvairių tipų dokumentus, pvz., Skaičiuoklės („Excel“) ir pristatymo („PowerPoint“) dokumentus. Yra net dokumentų, specialiai sukurtų matematikai ir piešimui! Spartusis klavišas dokumentui sukurti yra Ctrl+N.
-
… Atidaryti naujausius dokumentus.
Išskleidžiamajame meniu pasirodys neseniai atidarytų dokumentų sąrašas. Tiesiog spustelėję jį, atidarysite dokumentą tame pačiame lange. Ši funkcija gali būti labai naudinga, ypač jei vienu metu atidarote daug dokumentų.
-
… paleisti burtininkus.
Ši funkcija gali būti naudojama nustatant el. Pašto adresą, faksogramą ar darbotvarkę. Vedlyje yra net dokumentų keitiklis.
-
… kurti šablonus.
Jei tą patį rašymo stilių naudosite daug kartų, galite apsvarstyti galimybę išsaugoti failą kaip šabloną. Kitą kartą, kai reikės naudoti tą patį failo tipą, tiesiog spustelėkite šabloną ir pakeiskite seną tekstą nauju!
-
… Uždaryti, išsaugoti, kopijuoti ir eksportuoti dokumentą.
Spartusis klavišas norint išsaugoti dokumentą yra Ctrl+S.
-
… Tiesiogiai siųsti dokumentą.
Galite siųsti el. Paštu dokumentus kaip „OpenDocument Text“, „Microsoft Word“ir net siųsti failą naudodami „Bluetooth“.
-
… Peržiūrėti dokumento ypatybes.
Šiame lange rodoma visa informacija apie dokumentą.
-
… atsispausdinkite savo dokumentą.
Jei kompiuteris prijungtas prie spausdintuvo, dokumentą galite spausdinti tiesiai ant popieriaus. Spartusis klavišas dokumentui spausdinti yra Ctrl+P.
-
… Išeiti iš „LibreOffice“.
Tai mes svarstysime padaryti šio dokumento pabaigoje. Jei tikrai nenorite toliau naudoti „LibreOffice“, galite mesti tai naudodami šį spartųjį klavišą: Ctrl+Q.

Žingsnis 2. Išmokite naudotis meniu Redaguoti
Redagavimo meniu yra komandos, skirtos redaguoti dabartinio dokumento turinį. Naudodami redagavimo meniu galite…
-
… anuliuoti ir pakartoti naujausius dokumento pakeitimus.
Spartusis klavišas, norint anuliuoti pakeitimą, yra „Ctrl“+Z, o spartusis klavišas, norint pakeisti pakeitimą, yra „Ctrl“+Y.
-
… pasiekti iškirptus kopijavimo ir įklijavimo valdiklius.
Spartusis klavišas, kurį reikia iškirpti, yra „Ctrl“+X; nukopijuojamas spartusis klavišas yra „Ctrl“+C, o įklijuojamas - „Ctrl“+V.
-
… nustatyti pasirinkimo režimą.
Taip pat galite pasirinkti visą dokumento tekstą ir objektus paspausdami Ctrl+A.
-
… lyginti dokumentus.
Tai ypač naudinga lyginant seną juodraštį su naujesniu.
-
… suraskite tekstus ar objektus.
Šiai funkcijai taip pat yra speciali įrankių juosta. Spartusis klavišas, norint ką nors rasti, yra Ctrl+F.

Žingsnis 3. Išmokite naudotis rodinio meniu
Šiame meniu yra komandos, skirtos valdyti dokumento rodymą ekrane. Naudodami rodinio meniu galite…
- … Perjungti spausdinimo ir žiniatinklio išdėstymą.
-
… pridėti įrankių juostų.
Galima pridėti įvairių įrankių juostų pagal jūsų asmeninį skonį. Jei dažniausiai rašote naujienlaiškį, galbūt norėsite pridėti įrankių juostą Paveikslėlis.
-
… rankiniu būdu pasirinkite, kas bus rodoma būsenos juostoje (apačioje).
Jei dažniausiai rašote kita kalba, įvesties metodo būsenos pasirinkimas gali jums padėti.
-
… Pasirinkite, kas rodoma tiesiogiai puslapyje.
Tai apima liniuotes, teksto ribas, atspalvius ir nespausdinamus simbolius.
-
… Atidarykite navigatorių.
Naršyklė rodo visus dokumento objektus, įskaitant antraštes, lenteles, žymes, hipersaitus, nuorodas, indeksus ir komentarus. Spartusis klavišas navigatoriui atidaryti yra F5.

Žingsnis 4. Išmokite naudotis įterpimo meniu
Meniu Įterpti yra komandos, skirtos įterpti naujus elementus į dokumentą. Naudodami įterpimo meniu galite įterpti…
-
… Rankinės pertraukos.
Jei jūsų dokumentas susideda iš skirtingų temų, tai gali būti paruošta parinktis atskirti temas skirtingose eilutėse, stulpeliuose ar puslapiuose.
-
…laukai.
Tai apima puslapių numerius, datą ir laiką, temas, pavadinimus ir autorius.
-
… specialūs simboliai.
Jei simbolio, kurį norite naudoti, nepavyksta rasti klaviatūroje, beveik neabejotinai jį rasite ten.
-
… Hipersaitus.
Jei norite ką nors savo dokumente susieti su žiniatinkliu ar kita dokumento dalimi, galite tai padaryti naudodami šią funkciją.
-
… Antraštės ir poraštės.
Antraštėje (arba poraštėje) įveskite dokumento pavadinimą ir jis bus rodomas kiekviename viso dokumento puslapyje.
-
… Dokumentų priedai.
Tai apima žymes, kryžmines nuorodas, komentarus, vokus ir pan. Hipersaitus galima sukurti naudojant žymę.
-
… Daugialypės terpės turinys.
Į dokumentą galite įterpti paveikslėlių, objektų, kitų dokumentų ir net filmų.

Žingsnis 5. Išmokite naudotis meniu Formatas
Meniu Formatas yra komandos, skirtos formatuoti dokumento maketą ir turinį. Naudodami formatavimo meniu galite…
-
… Aiškus tiesioginis formatavimas.
Spartusis klavišas yra „Ctrl“+M.
-
… formatuokite savo dokumento turinį.
Tai apima simbolių, pastraipų, ženklų ir numeravimo, puslapių ir kt. Formatavimą.
-
… pakeisti skirtingus atvejus.
Jei norite, kad jūsų sakinyje būtų tik didžiosios raidės, galite jį formatuoti naudodami šį meniu.
-
… Stulpeliai.
Jei kuriate žodyną ar rodyklę, tai gali padėti išsamiai naudoti savo puslapį.
-
… redaguoti stilius ir formatavimą.
Tai apima objekto formatavimą, pvz., Įtvirtinimą, įvyniojimą, apvertimą ir sukimą. Spartusis klavišas, skirtas stiliams ir formatavimui pasiekti, yra F11.

Žingsnis 6. Išmokite naudotis meniu Lentelės
Meniu Lentelės rodomos komandos, skirtos įterpti, redaguoti ir ištrinti lentelę teksto dokumente. Naudodami įrankių meniu galite…
-
… redaguoti lenteles ir langelius lentelės viduje.
Tai apima ląstelių kūrimą, ląstelių ištrynimą, ląstelių sujungimą ir ląstelių skaidymą.
-
… konvertuoti tekstą į lenteles arba lenteles į tekstą.

Naudokite „LibreOffice“15 veiksmą Žingsnis 7. Išmokite naudotis įrankių meniu
Meniu Įrankiai yra rašybos įrankiai, objektų iliustracijų galerija, kurią galite pridėti prie savo dokumento, taip pat meniu konfigūravimo ir programos nuostatų nustatymo įrankiai. Naudodami lentelės meniu galite…
-
… patikrinkite dokumento rašybą ir gramatiką.
Tai gali labai padėti išvengti klaidų, ypač jei anglų kalba nėra jūsų pirmoji kalba.
-
… Tvarkyti dokumentų kalbą.
Šiame meniu yra žodynas, labai patogus įrankis. Šiame meniu taip pat yra „Hangul“/„Hanja“ir tradicinė/supaprastinta kinų kalbos konversija, nuostabus įrankis pažengusiems vartotojams.
- … pasiekti galeriją, dažniausiai naudojamų medijos failų rinkinį.
-
… redaguoti „LibreOffice“nuostatas ar nustatymus.
Tai apima kalbos parinktis, pvz., [Sąsajos kalbos keitimas], išsaugojimo parinktis, suasmeninimo parinktis, spausdinimo parinktis, saugos parinktis ir daug daugiau.
-
… prieigos įrankiai patyrusiems vartotojams.
Tai apima tokius įrankius kaip makrokomanda, plėtinių tvarkyklė, XML filtrai ir kt.

Naudokite „LibreOffice“16 veiksmą Žingsnis 8. Išmokite naudotis „Windows“meniu
„Windows“meniu yra komandos, skirtos manipuliuoti ir rodyti dokumentų langus. Naudodami langų meniu galite…
-
… Atidaryti arba uždaryti naujus langus.
Tai gali būti naudinga, jei vienu metu dirbate su daugiau nei vienu dokumentu.
-
… pasirinkite, su kokiu dokumentu norite dirbti.
Vėlgi, tai gali būti naudinga, jei vienu metu atidarote daugiau nei vieną „LibreOffice“dokumentą.

Naudokite „LibreOffice“17 veiksmą Žingsnis 9. Gaukite pagalbos iš „LibreOffice“
Jei šis straipsnis neatsako į visus jūsų klausimus, visada galite patikrinti „LibreOffice“žinyną paspausdami F1. Taip pat galite patys paklausti „LibreOffice“spustelėję šią nuorodą. Ir nepamirškite, kad visada yra senas geras „Google“, kuris laukia atsakymo į jūsų klausimus. Sėkmės naudojant „LibreOffice“!
-