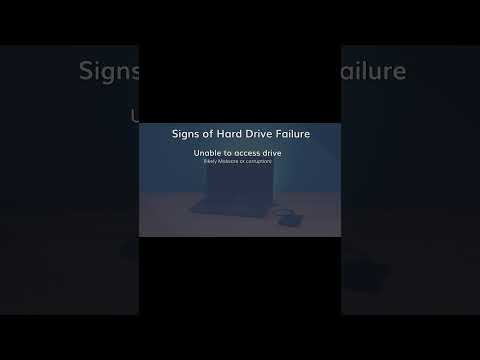Kompiuteriai yra esminė ir visur mūsų kasdienio gyvenimo dalis. Mes juos naudojame darbui, bendravimui su žmonėmis, pramogoms, menui ir daugybei kitų dalykų. Tačiau kai juos naudojame, tikimės, kad jie veiks greitai! Kaip ir jūsų kūnas, automobilis ar bet kuri kita darbinė mašina, jūsų kompiuteris turi būti prižiūrimas ir prižiūrimas, kad būtų pasiektas greitis. Yra daugybė būdų, kaip išlaikyti kompiuterį žaidimo viršuje, ir juos rasite žemiau!
Žingsniai

Žingsnis 1. Apsvarstykite galimybę naudoti komandinę eilutę
Jūs vis dar galite tweet, momentiniai pranešimai, leisti mp3 (su „mplayer“), naršyti internete (naudojant „Lynx“arba „Links2“), p2p (amulecmd), torrent (rtorrent), redaguoti vaizdą („ImageMagick“), skaityti kanalus („raggle“), kalbėtis („irssi“)), ofm (vidurnakčio vadas), valdyti atsisiuntimus (axel, wget) ir visa kita. „Linux“OS ir BSD palengvina komandinės eilutės naudojimą, o „Mac OS X“ir „Windows“-ne.
| veiksmas | „Windows“/DOS | „Windows Powershell“, „Mac OS X“, „Linux“, BSD ir kt. |
| sąrašo katalogas | rež | ls |
| skaidri konsolė | cls | aišku |
| kopijuoti failą (-us) | kopija | cp |
| perkelti failą (-us) | judėti | mv |
| ištrinti failą (-us) | del | rm |
| sukurti katalogą | md | mkdir |
| pašalinti katalogą | rd | rm -rf |
| pakeisti esamą katalogą | cd | cd |
| dabartinis katalogas | cd, chdir | pwd |
| Paieška | rasti | grep |
| sujungti | katė | katė |
| leidimus | chmod | chmod |
| rodyti/išvesti tekstą | aidas | aidas |
| pridėti vartotoją | grynasis vartotojas | pridėtinis |
Jei turite naudoti GUI, perskaitykite kitą žingsnį. Tačiau CLI efektyvumo pranašumai yra šie:
- Jei jums reikia perkelti visus aplankus, kurie baigiasi „nuotraukomis“, tai paprasta komandinėje eilutėje, bet sunku ir lėta GUI.
- Komandinės eilutės užbaigimas taip pat žinomas kaip skirtuko užbaigimas ir gali pagreitinti veiksmus.
- Jei reikia, perkelkite komandų eilutės išvestį į kitas komandas.
- „Shell“slapyvardžius galima nustatyti „Linux“.

2 veiksmas. Pašalinkite nenaudojamas programas ir programas
Kartais programos veikia fone, vartotojo nematomos, tačiau kartu sudėjus, tai gali užimti nemažai vietos. Eikite į Valdymo skydas -> Pridėti/šalinti programas ir pašalinkite programas, kurių nenaudojate arba kurių jums nereikia.

Žingsnis 3. Paleiskite Disk Cleanup Utility
Eikite į „Mano kompiuteris“, dešiniuoju pelės mygtuku spustelėkite sistemos diską (paprastai C:/) ir spustelėkite „Ypatybės“. Spustelėkite mygtuką „Disko valymas“, esantį šalia diagramos, rodančios disko naudojimą.

Žingsnis 4. Defragmentuokite kietuosius diskus
Eikite į Pradėti -> Visos programos -> Priedai -> Sistemos įrankiai ir spustelėkite Disko defragmentavimo priemonė. Pasirinkite diską, kurį norite defragmentuoti, ir spustelėkite Defragmentuoti.

Žingsnis 5. Išvalykite išankstinio nuskaitymo aplanką
Eikite į C: / Windows / Prefetch ir ištrinkite visus viduje esančius failus ir aplankus. Tada paleiskite sistemą iš naujo. Atlikite tai kas mėnesį, tačiau būkite atsargūs ne Norėdami ištrinti aplanką, tik jame esančius failus.

Žingsnis 6. Padidinkite puslapio failą aukščiau
Tai galite padaryti eidami į Valdymo skydas -> Sistema -> Išplėstinė -> Nustatymai. Spustelėkite nustatymų mygtuką, esantį skiltyje „Našumas“. Tada spustelėkite Išplėstinė ir galiausiai spustelėkite Keisti. Nustatykite aukštesnį puslapio failą arba pasirinkite Sistemos valdomas dydis. Atlikę reikiamus pakeitimus, sumažinkite maksimalų dydį iki pradinio dydžio, spustelėkite Nustatyti ir iš naujo paleiskite sistemą.

7. Sureguliuokite kompiuterį, kad jis veiktų geriausiai
Padarykite tai grįždami į Valdymo skydas -> Sistema -> Išplėstinė -> Nustatymai ir pažymėdami „Visual Effects“kaip „Adjust for Best Performance“. Tai pašalins visus įmantrius vaizdinius efektus ir pakeis temą į „Windows Classic“.

Žingsnis 8. Sumažinkite spalvų kokybę
Dešiniuoju pelės mygtuku spustelėkite darbalaukį, spustelėkite ypatybes, pasirinkite skirtuką Nustatymai ir pakeiskite spalvų kokybę į 16 bitų arba tiek, kiek jūsų sistema leis jums nustatyti. Taip pat venkite rodyti didžiulius darbalaukio fonus, atsisiųstus iš interneto.

Žingsnis 9. Pašalinkite iš kompiuterio kenksmingą turinį, pvz., Virusus, naudodami virusų skaitytuvą
„Malwarebyte“„Anti-Malware“arba „Avast Anti-Virus“būtų geras pasirinkimas. Rekomenduojama šį veiksmą atlikti saugiuoju režimu. Iš naujo paleiskite kompiuterį ir iškart po įkrovos ekrano pakartotinai paspauskite F8, tada eikite į saugųjį režimą naudodami rodyklių klavišus ir paspauskite. Enter. Išvalę sistemą, iš naujo paleiskite ir įprastai paleiskite.

Žingsnis 10. Pagerinkite įkrovos laiką
Eikite į Pradėti -> Vykdyti -> ir pateiktame lauke įveskite msconfig. Tada paspauskite ↵ Enter. Eikite į skirtuką „BOOT. INI“ir patikrinkite „NOGUIBOOT“.

Žingsnis 11. Pašalinkite paleisties paslaugas, kuriomis nesinaudojate
Grįžkite į „System Configuration Utility“, eikite į „Startup“ir panaikinkite žymėjimą nuo paslaugų, kurių galbūt nenorėtumėte paleisti įkrovos proceso metu. Įsitikinkite, kad tiksliai žinote, kuriomis paslaugomis nesinaudojate, atlikdami šiuos pakeitimus. Jei atliksite neteisingus pakeitimus, sistema gali tapti nestabili.

12. Išvalykite „Temp“failus
Nustatykite „Windows Explorer“rodyti paslėptus failus ir aplankus, eidami į Valdymo skydas -> Aplanko parinktys -> Rodinys ir pasirinkite „Rodyti paslėptus failus ir aplankus“. Tada eikite į C: / Documents and Settings / Your Name / Local Settings / Temp. Ištrinkite tik failus iš „Temp“aplanko; neištrinkite paties aplanko.

Žingsnis 13. Išjunkite indeksavimą pagrindiniuose standžiuosiuose diskuose
Tai galite padaryti apsilankę Mano kompiuteris ir išjungę juos pagal standžiojo disko ypatybes.

Žingsnis 14. Pašalinkite nereikalingus „Windows“komponentus
Norėdami tai padaryti, eikite į Valdymo skydas -> Pridėti arba šalinti programas -> Pridėti arba pašalinti „Windows“komponentus. Būtinai patikrinkite failus, kuriuos norite įdiegti ar išsaugoti, ir panaikinkite žymėjimą tų, kuriuos norite pašalinti. Būkite labai atsargūs, nes galite atsitiktinai pašalinti kai kurias programas ir funkcijas, kurias galbūt norėsite pasilikti.

Žingsnis 15. Pašalinkite naršymo internete istoriją
Dauguma naršyklių leidžia tai padaryti pagal savo parinktis.

Žingsnis 16. Išvalykite registrą
Internete galite rasti keletą nemokamų registro valiklių. Taip pat galite naudoti registro defragmentavimo priemonę, kad defragmentuotumėte savo puslapio failą ir registrą.

Žingsnis 17. Venkite manipuliavimo darbalaukiu programų, tokių kaip „Stardock“ar „Fences“
Šios programos gali sulėtinti jūsų kompiuterio veikimą, ypač jei jame yra mažai RAM.

Žingsnis 18. Pabandykite pridėti daugiau RAM
Jei naudojate „Windows XP“, rekomenduojama turėti bent 512 MB RAM. Jei naudojate „Windows Vista“, rekomenduojama turėti bent 1 GB.

Žingsnis 19. Įdiekite visus „Windows“naujinius ir naujausius paslaugų paketus
Tai taip pat gali padidinti jūsų kompiuterio greitį.

Žingsnis 20. Kraštutiniu atveju iš naujo įdiekite operacinę sistemą
Tai turėtų būti taikoma tik tuo atveju, jei jūsų kompiuteris tampa nepakeliamai lėtas. Iš naujo suformatuokite standųjį diską ir iš naujo įdiekite operacinę sistemą.
Patarimai
Pakeitę puslapio failą, registrą ar įkrovos tvarkyklę, visada paleiskite iš naujo
Įspėjimai
- Keisdami operacinę sistemą visada būkite atsargūs. Jei teisingai nesilaikysite kai kurių čia pateiktų patarimų, galite sugadinti operacinę sistemą.
- Šie patarimai skirti „Windows XP“. Kai kurie iš jų gali neveikti naudojant „Windows 7“arba „Vista“.