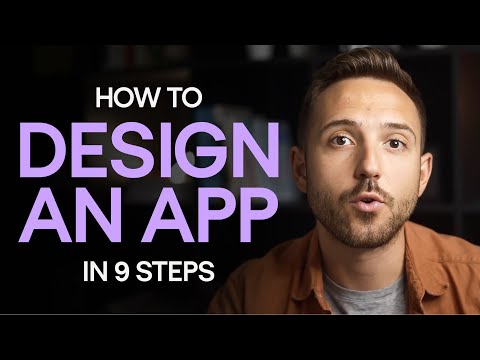Šis „wikiHow“straipsnis išmokys jus paprastų ir paprastų veiksmų, kaip tiesiogiai ištrinti failus, nesiunčiant jų į šiukšlinę. Failų ištrynimas vietoje yra greitas ir patogus būdas ištrinti failus, nereikia eiti į šiukšlinę ir rankiniu būdu juos ištrinti arba ištuštinti, o tai kartais gali būti skausminga.
Pasirinkite Metodą
- Failų nustatymas visada ištrinti visam laikui pagal numatytuosius nustatymus: Paaiškina, kaip sukonfigūruoti „Windows“visada visam laikui ištrinti failus.
- Sparčiųjų klavišų naudojimas ištrinant failus: Paaiškinama, kaip naudoti sparčiuosius klavišus visam laikui ištrinti failus.
Žingsniai
1 būdas iš 2: nustatykite failus pagal numatytuosius nustatymus visada ištrinti visam laikui

Žingsnis 1. Atidarykite šiukšliadėžės ypatybes
Dešiniuoju pelės mygtuku spustelėkite darbalaukyje esančią šiukšliadėžės piktogramą ir spustelėkite Ypatybės.
Taip pat galite atidaryti „File Explorer“, spustelėti rodyklę ⯈, esančią kairėje adreso juostos dalyje, išskleidžiamajame meniu pasirinkti šiukšlinę ir skirtuke „Tvarkyti“, kuriame pagal numatytuosius nustatymus turėtų būti atidaryta šiukšlinė, pasirinkti „Šiukšlinės ypatybės“

Žingsnis 2. Pasirinkite „Neperkelti failų į šiukšlinę
Ištrynus failus nedelsiant pašalinkite. “Jis yra po skiltimi„ Pasirinktos vietos nustatymai “.
„Windows XP“tai bus rodoma kaip žymimasis laukelis, o ne radijo mygtukas ir bus šalia šiukšlinės ypatybių lango viršaus

Žingsnis 3. Išsaugokite pakeitimus
Spustelėkite mygtuką Gerai.

Žingsnis 4. Baigta
Ištrynus failą jis bus visam laikui pašalintas iš kompiuterio, o ne siunčiamas į šiukšlinę.
Norėdami pakeisti pakeitimus, iš naujo atidarykite šiukšliadėžės ypatybes ir pereikite prie parinkties „Pasirinktinis dydis“. „Windows XP“panaikinkite anksčiau pažymėto langelio žymėjimą
2 metodas iš 2: sparčiųjų klavišų naudojimas ištrinant failus

Žingsnis 1. Pasirinkite vieną ar daugiau failų, kuriuos norite ištrinti
Tai galite padaryti naudodami „File Explorer“arba darbalaukyje.

2 veiksmas. Laikykite nuspaudę keyboard „Shift“klaviatūros klavišą

Žingsnis 3. Ištrinkite failą
Paspauskite „Del“klaviatūros klavišą arba dešiniuoju pelės mygtuku spustelėkite vieną iš pasirinktų failų ir pasirinkite Ištrinti.

4 veiksmas. Jei būsite paraginti, patvirtinkite failo ištrynimą
Jei pasirodo pranešimas, kuriame prašoma patvirtinti, ar norite ištrinti pasirinktą (-us) failą (-us), spustelėkite mygtuką Taip.