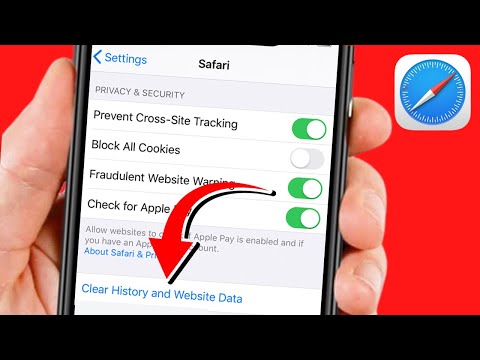Šis „wikiHow“moko jus, kaip stebėti interneto greitį laikui bėgant tiek kompiuteryje, tiek „Mac“naudojant „TestMy.net“arba „Speedcheck“. Abu šie įrankiai leis nemokamai išbandyti interneto pralaidumą ir veiks tiek „Mac“, tiek kompiuterių vartotojams. Naudodamiesi viena iš šių svetainių, galėsite stebėti savo interneto greičio pokyčius per minutes, valandas ar dienas, kad galėtumėte nuolat sekti savo interneto našumą.
Žingsniai
1 būdas iš 2: „TestMy.net“naudojimas interneto greičiui stebėti

1 veiksmas. Eikite į „TestMy“svetainę
Turėtumėte būti automatinio greičio bandymo puslapyje.
Jei esate pagrindiniame puslapyje, tiesiog spustelėkite puslapio viršuje esantį automatinio testavimo tekstą

Žingsnis 2. Spustelėkite apskritimą šalia Kombinuotas
Tai patikrins jūsų įkėlimo ir atsisiuntimo interneto greitį.
Galite patikrinti tik įkėlimo ar atsisiuntimo greitį spustelėję vieną

Žingsnis 3. Pasirinkite, kiek laiko norite išbandyti savo internetą, spustelėdami Kiekvienas
Pavyzdžiui, galite nustatyti, kad jūsų interneto greitis būtų tikrinamas kas 30 minučių.
- Jei nustatysite mažiau nei 10 minučių, svetainė paprašys jūsų prisiregistruoti.
- Įsitikinkite, kad iššokantys langai nėra užblokuoti, nes priešingu atveju bandymas nebus atnaujinamas.

Žingsnis 4. Pasirinkite, kaip dažnai norite pakartoti testą, spustelėdami 12 kartų
Pavyzdžiui, galite nustatyti, kad tai kartotųsi 5 kartus per dieną.

5 žingsnis. Norėdami pradėti tikrinti greitį, spustelėkite mygtuką Pradėti automatinį testavimą
Jei norite, vis tiek galite paprastai naršyti kitame skirtuke arba sumažinti langą ir grįžti.
- Jūsų informacija nėra automatiškai išsaugoma, nebent susikuriate paskyrą. Jei norite atlikti ilgesnius testus, negalite išjungti kompiuterio, net jei sukuriate paskyrą.
- Jei planuojate atlikti testą ilgiau nei vieną dieną, atjungimo problemų atveju rekomenduojama susikurti paskyrą.
- Galite bet kada anksti baigti testą, spustelėję mygtuką „Baigti testavimą/pabėgimą“viršuje.

Žingsnis 6. Spustelėkite mygtuką Žiūrėti rezultatus, kad pamatytumėte, kaip pasikeitė jūsų interneto greitis
Diagrama parodys jūsų greičio vidurkį ir rodymo pokyčius laikui bėgant.
2 metodas iš 2: rankinis interneto greičio tikrinimas naudojant „Speedcheck“

1 žingsnis. Apsilankykite „Speedcheck“svetainėje
Pradiniame puslapyje galite pradėti testą.

Žingsnis 2. Nuspręskite, kiek laiko ir kaip dažnai norite išbandyti savo tinklą
Turėsite vėl užsiregistruoti ir paleisti testus rankiniu būdu. Taip pat turėsite palikti kompiuterį įjungtą arba galite sukurti paskyrą, kad išsaugotumėte testus.
Sukurkite paskyrą spustelėdami „Prisijungti“, tada-„Sukurti paskyrą“viršutiniame dešiniajame puslapio kampe

Žingsnis 3. Norėdami pradėti interneto greičio testą, spustelėkite Pradėti testą
Jūsų duomenys bus išsaugoti jūsų naršyklėje, todėl palikite kompiuterį įjungtą, kol bus atlikti bandymai.
Jei sukūrėte paskyrą, galite pradėti testą ir išjungti kompiuterį, kai jis bus baigtas

Žingsnis 4. Patikrinkite rezultatus spustelėdami skirtuką Istorija
Jis bus viršutiniame dešiniajame puslapio kampe.

Žingsnis 5. Dienos metu atlikite kelis bandymus, kad apskaičiuotumėte vidutinį greitį
Grįžkite į skirtuką Pradėti testą, kai norite pradėti kitą bandymą. Jei atliksite kelis testus per dieną, „Istorija“parodys geresnį interneto greičio vidurkį.
Jei norite išbandyti savo greitį per savaitę, atlikite testą kelis kartus per dieną per savaitę. Tokiu atveju geriausia būtų sukurti paskyrą, kad galėtumėte išsaugoti rezultatus, jei kompiuteris netikėtai išsijungtų
Patarimai
- Jei jūsų interneto greitis yra lėtas, gali būti laikas naujam maršrutizatoriui. Maršrutizatoriai paprastai neveikia gerai po 3 metų naudojimo.
- Maršrutizatoriaus padėtis gali turėti įtakos „Wi-Fi“priėmimui. Vienas iš paprasčiausių dalykų, kurį galite padaryti, yra pakelti maršrutizatorių aukščiau, pavyzdžiui, ant aukštos lentynos.